The Workspace Status Window
The Workspace Status window contains six tabs which are designed to assist with programming cues and troubleshooting your workspace.
The Warnings Tab
Warnings are created by cues and workspaces settings that have a detectable problem. Sometimes these problems will definitely cause trouble in performance, such as an Audio cue that has no target file, but other times these problems might not cause trouble. For example, a Light cue which contains several light commands that are functional and a single light command which controls a light that is unpatched might be a problem or might not, but only you, the human person, can know for sure.
There are several kinds of warnings:
- Broken cues cannot be played because they lack some necessary bit of information, or because they depend upon a workspace setting which is incompletely or improperly configured. Broken cues will not play when they’re started, but if they are part of a cue sequence QLab will attempt to leave |the sequence intact by running the broken cue’s pre-wait, duration, post-wait, and auto-continue or auto-follow. QLab’s goal is to prevent a single broken cue from causing any trouble outside itself.
- Flagged cues count as warnings so that you can easily work through the list of flagged cues to address the reason for their flag. A flag doesn’t change the behavior of a cue, it’s just a marker for you to use however you see fit.
- Non-breaking warnings are created when QLab has detected a problem but cannot determine whether the problem is important or not. A misconfigured light instrument definition is an example of a non-breaking warning; as long as there is no light instrument using that definition, it won’t cause a problem in your show.
- Breaking warnings are created when QLab has detected a problem that can be determined to prevent a show from running correctly, or when the problem causes other warnings. A misconfigured audio patch that causes cues to break is a good example of a breaking warning.
- Disconnection warnings stem from missing hardware or software that was previously connected to QLab, but which cannot be found. For example, a MIDI output patch that was assigned to use a MIDI interface will generate a disconnection warning if the MIDI interface is unplugged.
Using the Warnings Tab
When a broken cue is selected, the Inspect Cue button in the lower left corner of the window causes QLab to select that cue in the main workspace window and, if the workspace is in edit mode, display the inspector so that you can immediate edit the cue and address the reason for the cue’s brokenness.
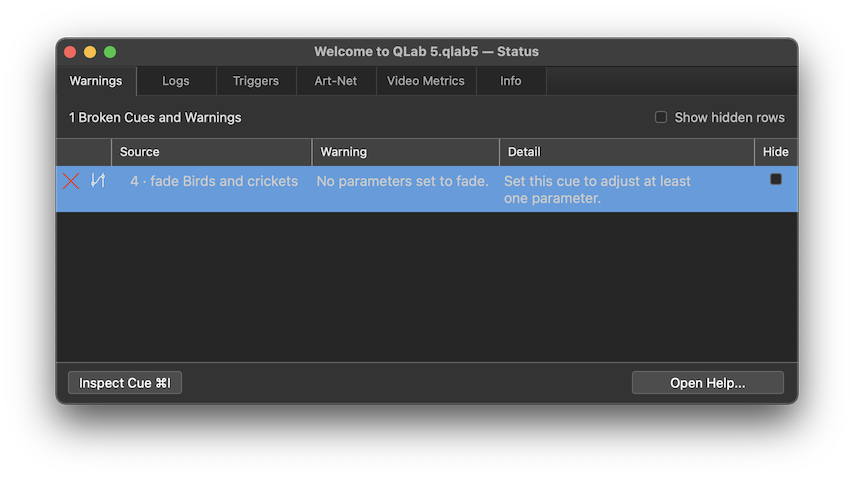
When a non-cue warning is selected, the button in the lower left corner of the window adapts to the selected warning. In the screen shot below, the button is labeled Open Light Patch and clicking it will open the Light Patch tab in Workspace Settings → Light.
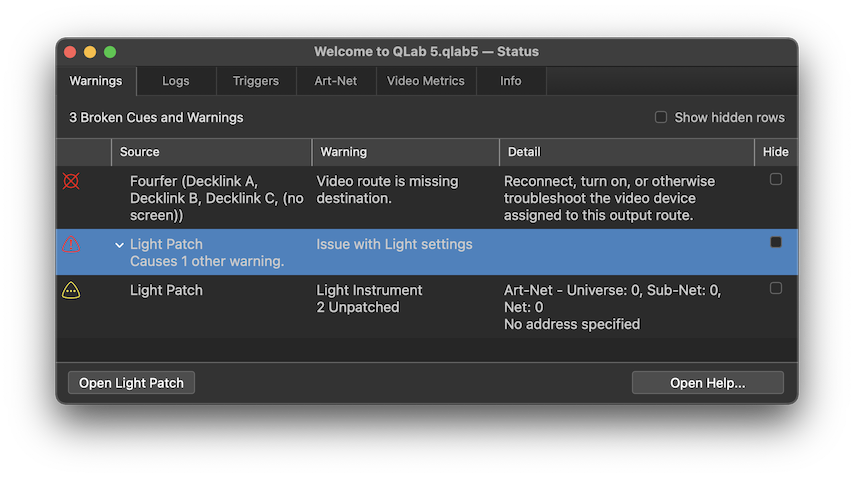
No matter what type of warning is selected, the Open Help… button in the lower right corner of the window opens a new window in your default web browser and brings you to the section of this manual that’s most relevant to the problem. In the screen shot showing the broken cue, the Open Help… button brings you to the section on fading audio levels. In the screen shot showing the unpatched light instrument, the Open Help… button brings you to the section on the Light Patch.
Hide and Show hidden
You can check the box in the Hide column to hide a warning from view. Hidden warnings will only be shown when the Show hidden checkbox at the top right of the window is checked. This allows you to focus on distinct groups of warnings while choosing to ignore others. For example, you may wish to hide a few flagged cues from the warnings list because you know you won’t be addressing them until tomorrow and you want a clear view of the other warnings in your workspace.
When warnings are hidden, the header text in the upper right corner of the window will be adjusted to remind you.
The Logs Tab
The Logs tab has four checkboxes for enabling or disabling logging of specific kinds of events in QLab. Please note that these logs are entirely separate and different from your Mac’s Console logs and from the logging level set in QLab Preferences.
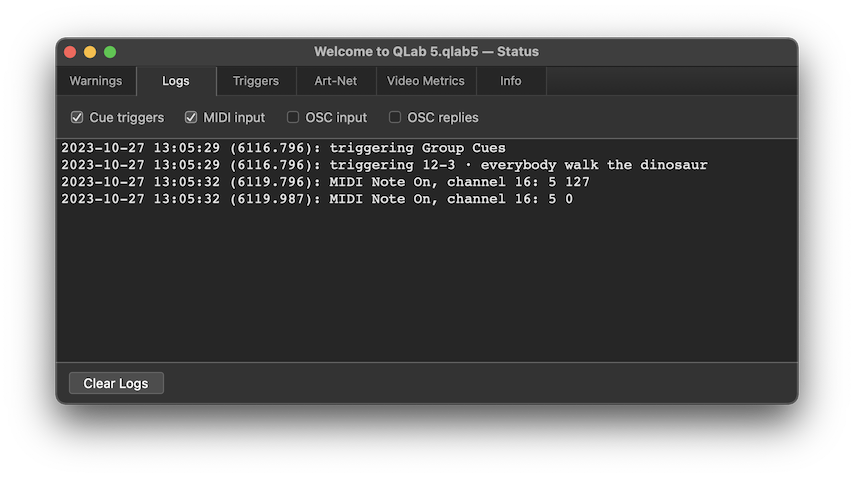
- Cue triggers. QLab will report any time a cue, cue list, or cue cart is started via a or a trigger.
- MIDI input. QLab will report any MIDI messages received by the workspace.
- OSC input. QLab will report any OSC messages received by the workspace.
- OSC replies. QLab will report any replies that it receives after sending OSC messages to other workspaces, devices, or programs.
The Triggers Tab
The Triggers tab provides a central place to view and edit all the cue triggers and workspace controls in your workspace.
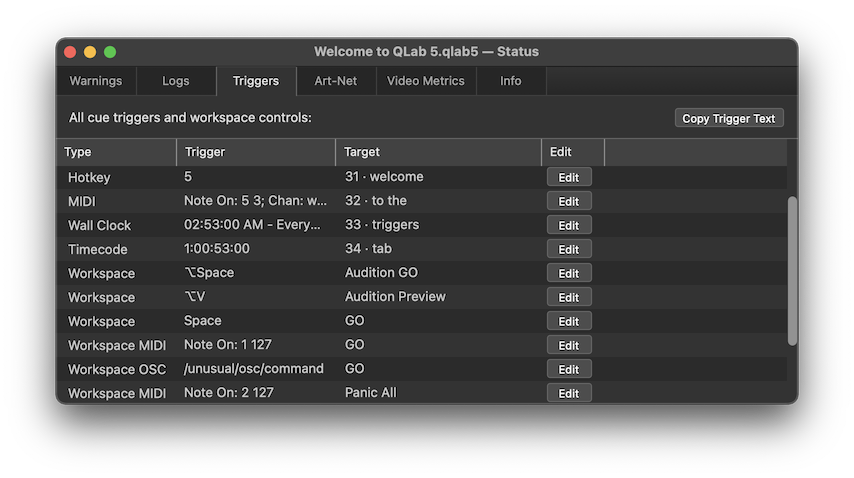
The list of triggers can be sorted by clicking on the column headers in the table.
Clicking the Edit button next to a cue trigger will select that cue in the main workspace window and display the Triggers tab of the inspector. Clicking the Edit button next to a workspace trigger will open the Workspace Settings window showing the appropriate tab of Controls settings.
The Art-Net Tab
If your workspace contains at least one lighting instrument, QLab will scan your local network for available Art-Net devices. If any are found, they will be listed in this tab with their name, IP address, and available Art-Net output information.
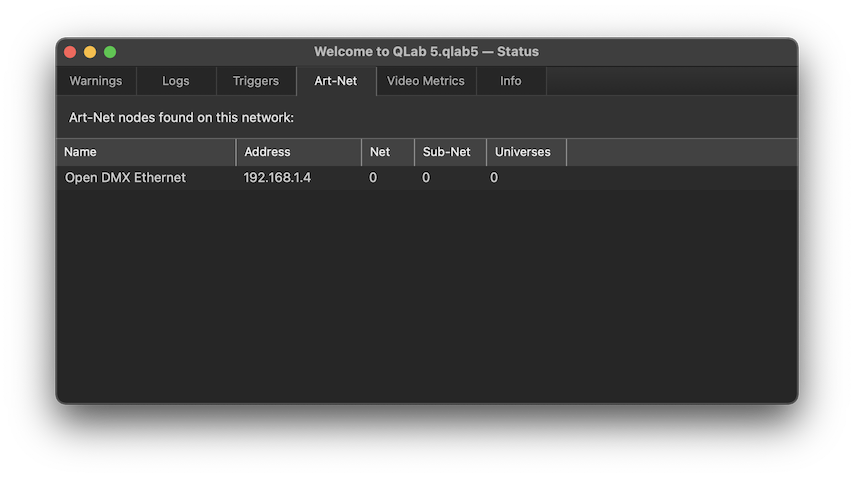
Some devices do not support discovery which is the part of the Art-Net specification that facilitates this scanning and reporting. If your Art-Net device is connected and properly configured but still does not appear in this list, you may find that it works anyway, If it doesn’t, you may find that it will work if you enable Art-Net broadcast mode in QLab Preferences.
The Video Metrics Tab
The Video Metrics tab displays the framerate, target framerate, and render time for each stage and video output device currently in use by your workspace.
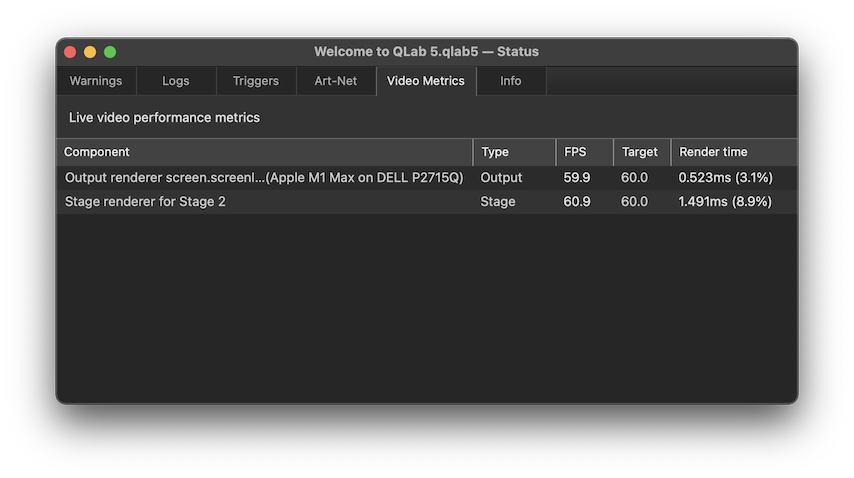
The FPS column shows the actual current frame rate. It is normal for this number to drift slightly higher or lower than the target frame rate, both because clock timing can drift slightly and because the sampling rate of the metrics tab can be slightly offset from the refresh cycle of the stage or device.
The Target column shows the target FPS of the stage or device. For video devices, this is determined by the device’s clock. For stages that use a single video device, that device’s clock is the clock for the stage. For a stage that uses multiple devices, QLab determines the most suitable clock to follow. Often it’s as simple as “whichever hardware video device is used by this stage or output that has the highest refresh rate.”
If the current frame rate drops below 90% of the target FPS, it will be drawn in orange. If it drops below 80%, it will be drawn in red.
The Render time column shows the amount of time QLab is taking to render one frame of video for the given stage or device, both as an absolute figure in milliseconds and as a percentage of one frame as defined by the stage or device. For example, in the screen shot above, the device has a target refresh rate of 60 FPS, and the render time of one frame of video for that output is 0.523 milliseconds, which is 3.1% of 1/60 of a second.
It’s important to note that a frame rate below the target frame rate isn’t necessarily a sign of trouble. For example, some Apple displays have a variable refresh rate up to 120 Hz, and so stages or outputs which use those displays will always show a target rate of 120, even if the screen is actually running at 60 FPS or even lower. As with all metrics, the numbers don’t always tell the whole story.
The Info Tab
The Info tab shows basic information about your workspace.
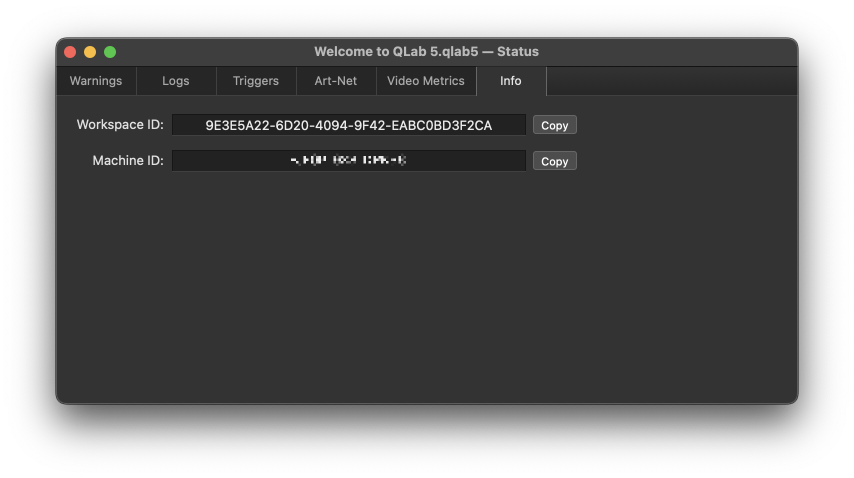
Workspace ID. The workspace ID is a unique identifier for this workspace, which you can select and copy in order to use in AppleScripts, OSC messages, or any other situation in which you need to know the unique ID of the workspace.
Machine ID. This number is unique to each Mac, and is the identifier that the license system uses to associate license seats with Macs. You may need to grab this number if you’re communicating with support@figure53.com about license questions.
Still have a question?
Our support team is always happy to help.