The Inspector
The inspector is a tabbed interface which lets you view and edit the attributes of the selected cue or cues. You can find it beneath the cue list, and it can be shown or hidden while in Edit Mode by selecting Inspector from the View menu or using the keyboard shortcut ⌘I. You can pop the inspector out of the main window by clicking on the button on the right side of the inspector tab bar. The inspector is disabled when the workspace is in Show Mode.
The tabs shown in the inspector vary depending on the type of cue or cues selected. All cue types, as well as cue lists and cue carts, have the Basics tab and Triggers tab which are described below. Other tabs are described throughout this manual.
The Basics Tab
Perhaps unsurprisingly, the Basics tab shows basic properties which every cue has. Many of these properties are also editable from the Cue list.
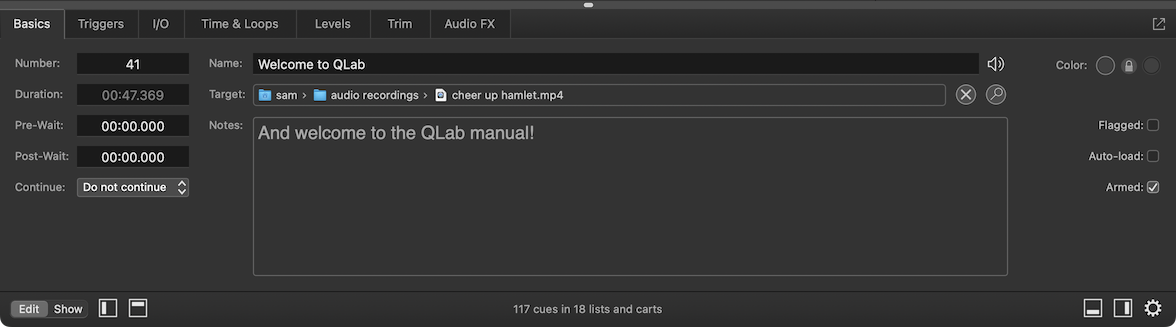
Number
A cue number may be any text, or may be empty. All cue numbers in a given workspace must be unique. Cue numbers do not need to be consecutive, nor do they need to be digits. Some examples of acceptable cue numbers are: 1, 1.5, A, AA, A.5, Steve, or . It’s important to note that while QLab allows you to use digits, letters, punctuation, and emoji in cue numbers, you’ll need to stick to proper numbers if you plan to use MIDI, MSC, or OSC to remote-control cues.
Cue numbers aren’t necessarily numbers?! That’s right. While several millennia of human history have demonstrated that numerals are the clearest and most flexible way to uniquely identify items in an arbitrarily large ordered set, theatrical tradition and circumstance have normalized the use of other indices as well, notably letters. Wherever possible, QLab is designed to avoid making assumptions about how you work and why you do the things you do. Some folks like using letters for cues, by George, and QLab shall not stand in their way! They’re still called cue numbers, though, because they have to be called something and “cue numbers or letters or what-have-you” does not make for attractive screen shots.
You can change the number of a cue in this text field, by double-clicking in the cue’s number column in the cue list, or by selecting the cue and using the keyboard shortcut for editing cue numbers which is N by default. Changing a cue’s number will not affect any cues that target it, or really anything else in fact.
It’s important to realize that since cue numbers are text strings, 1, 1.0, and 1.00 are technically three different unique cue numbers in QLab.
Reordering cues in the list does not automatically renumber them, and QLab does not care about “out of order” cue numbers.
Duration
The duration of a cue is the length of time it takes for the cue to complete, not counting its pre-wait or post-wait. The duration of some cues cannot be edited directly, but for those that can, they can be edited in this field, by double clicking and typing in the duration column in the cue list, or by using the keyboard shortcut for editing durations which is D by default.
Cues which have an instantaneous action, such as a Pause cue or a MIDI cue that sends a single Note On message, have no listed duration.
Pre Wait
Pre-wait is an optional delay that transpires before the cue starts. For example, a cue with a pre-wait of 3 would start running three seconds after being told to start. This can be useful for matching up cues in QLab with outside events or for making cues time out precisely against each other.
The pre-wait of a cue can be edited in this text field, by double clicking and typing in the pre-wait column in the cue list, or by using the keyboard shortcut for editing pre-wait which is E by default.
Post Wait
The post-wait of a cue is meaningful only when the cue’s continue mode is set to auto-continue. When a cue is set to auto-continue, it starts the next cue in the cue list when it is itself started. If the first cue has a post-wait time, QLab waits for the post-wait to elapse and then starts the second cue. A cue’s post-wait begins to elapse at the same time as the cue’s duration begins to elapse.
The post-wait of a cue can be edited in this text field, by double clicking and typing in the post-wait column in the cue list, or by using the keyboard shortcut for editing post-wait which is W by default.
A Note About Time: All times in QLab are precise to the millisecond (0.001 seconds), but are usually displayed on screen using only hundredths of a second (0.01) or sometimes even tenths of a second (0.1). The reason for this may be unexpected; displaying multiple, independent timers on a computer is surprisingly computationally expensive, so much so that running timers with three decimal places versus two has a meaningful impact on performance (and battery life, where applicable.) Rest assured that the imprecision is only visual, not technical, and serves the greater good of better performance.
Continue
This pop-up menu displays and allows you change the cue’s continue mode:
- Do not continue is the default mode. When a cue is set this way, starting it does not automatically cause any other cues to start as well.
- Auto-continue. If a cue is set to auto-continue ( ), starting that cue will start the following cue as well. If the first cue has a post-wait, the post-wait will be honored before the next cue is started.
- Auto-follow. If a cue is set to auto-follow ( ), then the next cue will be started as soon as the first cue completes. When you set a cue to auto-follow, QLab will automatically show a post-wait time equal to the duration of the cue. This cannot be edited, and serves as a visual reminder of the auto-follow.
The continue mode of a cue can also be editing by clicking in the cue’s continue mode column in the cue list and using the pop-up menu which appears, or by using the keyboard shortcut for editing continue mode which is C by default.
Name
A cue name may be any text, or may be empty. For many cue types, QLab fills in a default name which reflects an essential attribute about the cue.
| Cue type | Default name |
|---|---|
| Audio | The file name of the target audio file. |
| Video | The file name of the target video or image file. |
| Text | The text entered in the Text tab of the inspector. |
| Light | If the Light cue contains a single light command, the default name will be that full command. If the Light cue contains more than one command, the default name will be “fade x lights” where x is the number of instruments that have commands in the cue. |
| Fade | “fade” plus the name of the cue being faded. If the fade is set to stop target when done, the default name is “fade and stop” plus the name of the cue being faded. |
| Network | The network command sent by the cue. |
| MIDI | The type of MIDI message sent by the cue. |
| MIDI File | The file name of the target MIDI file. |
| Timecode | The starting frame of timecode sent by the cue. |
| Start, Stop, Pause, Load, Reset, Go To, Arm, Disarm | The type of cue plus the name of the target cue. |
| Wait | “wait” plus the duration of the cue. |
You can change the name of a cue in this text field, by double clicking in the cue’s name column in the cue list, or by selecting the cue and using the keyboard shortcut for editing cue names which is Q by default. Unlike cue numbers, cue names do not have to be unique.
Changing the name of a cue will also change the name of any cues that target it, if those cues are using their default names. For example, if an Audio cue is named “fanfare”, a Fade cue which targets that Audio cue will have the default name “fade fanfare.” If you change the name of the Audio cue to “entrance music,” the Fade cue will change its name to “fade entrance music.” If you give the Fade cue a unique name, changing the Audio cue’s name will not change the Fade cue’s name.
Deleting the name of a cue will reset it to its default name, if that type of cue has one, or to empty if not.
Default names appear in the Basics tab in darker text than unique names.
Target
This field behaves in one of three ways depending on the type of cue that is being inspected.
File Targets
If the cue being inspected accepts file targets, such as Audio cues and Video cues, this field shows the full path to the file target of the cue. In this case, you can double-click on the field to open a dialogue allowing you to select a target file, or you can drag a file from the Finder and drop it onto the field.
If the cue has a target, you can click the button to clear the target, and the button to reveal the target file in the Finder.
Cue Targets and Patch Targets
If the cue being inspected accepts cue targets, such as and Start cues and Devamp cues, or both cue targets and patch targets, such as Fade cues and Reset cues, a menu appears allowing you to choose between cue targets and patch targets. If the menu is set to Cue, the Target field shows the cue number of the target cue. To the right of the field, the cue name of the target cue is shown. You can enter a cue number here to set the target. If the menu is set to Patch, the Target field is replaced by a pop-up menu which allows you to select a patch to fade.
If the cue has a target, you can click the button to clear the target, and the button to move the selection to the target cue.
No Target
If the cue being inspected does not accept a target, this field is disabled and QLab displays (not applicable).
Notes
Text entered in this field is shown in the notes field up in the masthead of the workspace window whenever the selected cue is standing by, so it is the perfect place for notes or special instructions to your operator. Text in the Notes field is searchable using the Find tool. It can be styled and formatted, and can include emoji and images.
You can edit a cue’s notes here in this field, or in the masthead when the cue is standing by. You can also select a cue and use the keyboard shortcut to edit notes, which is O by default.
Color
Cues can be given a highlight color to make them stand out in the cue list. There are twenty colors to choose from here, divided into eight “basic” colors and twelve “extended” colors. The color doesn’t alter the behavior of the cue in any way, so feel free to use color coding in whatever way is most useful to you. The expanded selection of colors available in QLab 5.2 and later allows a variety of color coding schemes that are compatible with a variety of color perception differences.
Second Color
You can optionally set a cue to display a different color after it’s be started for the first time by clicking on the icon to unlock it. This allows you to choose a color in the second circle.
The cue will display the second color after it’s started, and will continue to display the second color until after the workspace is closed and reopened, after the cue is reset via a Reset cue or OSC command, or after the workspace is reset using the Reset button in the workspace sidebar or the associated OSC command.
Flagged
Flagging a cue is a way of marking it for later. You might, for example, flag cues during a run through of your show as a way of notating which ones need to be reviewed after the run through. Checking this box will display a flag ( ) in the status column of the cue list (if the cue is in a list) or within the cue cell (if the cue is in a cart.) It will also add the cue to the Warnings tab of the Workspace Status window.
If a Group cue contains one or more cues that are flagged, the Group cue will display a hollow flag icon ( ) to help you find your flagged cues when the Group is collapsed (not showing its contents.)
Auto-load
If this box is checked, this cue will automatically be loaded after the previous cue is played. Loading a cue is not necessary, but can help keep playback smooth if your workspace is working at or close to the limits of the available computing power.
You can set all new cues to auto-load by default in Workspace Settings → General.
Armed
Cues are armed by default. When disarmed, cues will not execute their action, but an auto-continue or auto-follow will be triggered if present. Disarming a cue is useful, for example, for temporarily silencing a cue while allowing the surrounding cues to operate as-is.
The Triggers Tab
The Triggers tab is divided into two sides.
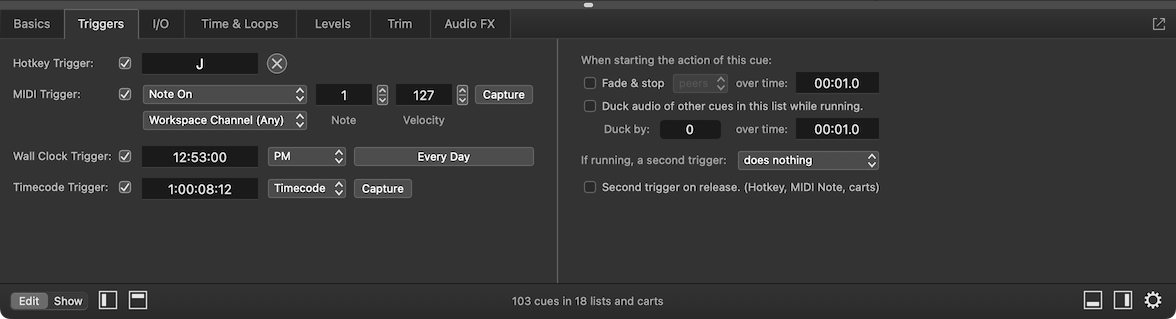
The left side gives you access to four ways to directly start a cue. By configuring any of these triggers, you can set the cue to be started at any time, regardless of the position of the playhead and separately from the button. You can use these triggers in any combination. To activate a trigger, check the checkbox next to it. To deactivate a trigger, uncheck the box.
The right side of the Triggers tab gives you several options for shaping QLab’s behavior when the cue runs. Note that these right side options apply to the cue no matter how the cue is started, including when it’s started by the button, OSC messages, or AppleScript.
Hotkey Trigger
Nearly any key on the keyboard that’s not being used for something else can be assigned to start a cue when pressed. There are a few exceptions:
- You cannot use the Esc key, which is permanently assigned to Panic (stop) all cues.
- You cannot use the up or down arrow keys (although you can use the left and right arrow keys.)
- You cannot use a modifier key (command, control, option, function, or shift) by itself, but you can use one or more modifiers in combination with any otherwise valid key.
- You cannot use any keys that have been assigned functions in Workspace Settings → Controls → Keyboard.
To assign a hotkey trigger, check the box to enable the trigger, and then click in the text field and type the key or key combination that you want to assign to the selected cue. To clear the assignment, click on the button to the right of the text field.
Hotkey triggers behave just like regular keyboard shortcuts for menu items; for example, if you set the hotkey for a cue to J, as in the screen shot above, any time you press J on the keyboard, that cue will start even if it is not currently standing by. Hotkeys are particularly useful for starting Network and Script cues that act on selected cues, since using the hotkey means you don’t need to select the Network or Script cue in order to start it.
MIDI Trigger
MIDI triggers allow you to start cues using external hardware or software using MIDI voice messages.
To assign a MIDI trigger, check the box to enable the trigger and then either program in the message manually, or click the Capture button to record an incoming message. The screen shot above shows a cue with a MIDI trigger set to Note On, note 1, velocity 127, channel “any”. When that MIDI message comes in on any MIDI channel, the cue will start even if it is not standing by.
MIDI trigger values can include > and < operators, or be set to “any”. This is particularly helpful for MIDI Note On messages, where a specific note velocity won’t necessarily be achieved with each press of the MIDI controller. If you set the velocity (byte 2) to “any”, QLab will respond to the specified MIDI note regardless of velocity.
Wall Clock Trigger
The wall clock trigger will start a cue at a specific time of day and, optionally, only on certain days of the week.
To assign a wall clock trigger, check the box to enable the trigger and then enter a time in the field. Be sure to enter the hours, minutes, and seconds; if you type “10:30” QLab will interpret that as ten minutes, thirty seconds past midnight, not as ten hours, thirty minutes, and no seconds. You can select either AM, PM, or 24-hour time as suits your preference, and you can click on the button labeled Every Day to select the days of the week on which you want the trigger to be active. The screen shot above shows a cue with a wall clock trigger of 12:53 PM every day. As long as the workspace is open, this cue will run every day right at 12:53 PM.
Please note that computer clocks will drift if left to their own devices, so if your show computer is offline or if you’ve disabled online clock setting, be sure to check your clock’s accuracy at least weekly.
Timecode Trigger
Cues can be started from incoming LTC (SMPTE) or MTC timecode, but only if timecode has been enabled for the enclosing cue list or cart. You can enable timecode for a list or card in the Timecode tab of the inspector when that list or cart is selected.
To assign a timecode trigger, check the box to enable the trigger and then enter a time in the field. The drop-down menu to the right of the field lets you choose to enter the timecode trigger using either the timecode format of hour:minutes:seconds:frames or the real-time format of hours:minutes:seconds:decimals. The screen shot above shows a cue with a timecode trigger set at 1:00:08:12.
You can also click the Capture button while timecode is incoming to record the current frame as the timecode trigger.
Fade & Stop Others Over Time
When this box is checked, starting the cue will fade and stop other cues over the given time. The drop down menu lets you choose which other cues will be faded and stopped. You can choose one of three options:
- Peers. When this option is selected, the cue’s peers will be faded and stopped. A cue’s peers are those at the same hierarchical level in the cue list. For a cue in a list or cart, the other cues in that list or cart are its peers. For a cue within a Group, the other cues within that same Group are its peers.
- List or cart. When this option is selected, all other cues within the same list or cart will be faded and stopped.
- All. When this option is selected, all other cues within the entire workspace will be faded and stopped.
Duck/Boost Audio of Other Cues In This List While Running
When this box is checked, all other cues in the same cue list or cart that have audio will be ducked or boosted by the given level, fading over the given time.
The label text automatically changes to “duck” or “boost” based upon the number you enter. Negative numbers cause a duck, positive numbers cause a boost.
If this cue has a pre-wait time, the duck or boost begins after the pre-wait has elapsed.
Second Triggers
A second trigger is any signal to start that is received by a cue while it’s already running, including triggers from the left side of the Triggers tab, the button, OSC messages… everything. When a cue receives a second trigger, it can be set to behave in one of six ways:
- Second trigger does nothing. The cue will ignore all signals to start while it’s running. This is the default setting.
- Second trigger panics. The cue will panic (fade out and stop) when it receives a second trigger.
- Second trigger stops. The cue will stop when it receives a second trigger.
- Second trigger hard stops. The cue will hard stop (stop, and also immediately stop any audio effects on the cue) when it receives a second trigger.
- Second trigger hard stops & restarts. The cue will hard stop and then immediately restart when it receives a second trigger.
- Second trigger devamps. If the cue is looping when it receives a second trigger, it will exit the loop at the conclusion of the current iteration. If the cue is not devamp-able (or not devamp-able at the time of a second trigger,) then the second trigger will do nothing. This option is new to QLab 5.
There are two additional options in this list when the selected cue is a Group cue in Playlist mode, and you can learn more about those options in the section on the Playlist Tab in the Group cue section of this manual.
The checkbox marked Second trigger on release pertains only when the cue is started using a hotkey trigger or MIDI trigger, or when the cue is in a cart. If so, and this box is checked, then QLab responds to the release of the trigger as though it’s a second trigger. This is a straightforward way to get sampler-like behavior out of QLab. If you assign a hotkey to a cue, set that cue to stop or panic on a second trigger, and check this box, then pressing the hotkey will start the cue, and releasing the hotkey will stop it.
Secondary Inspectors
QLab allows you to open multiple inspector windows, each of which can be independently assigned to inspect a specific cue.
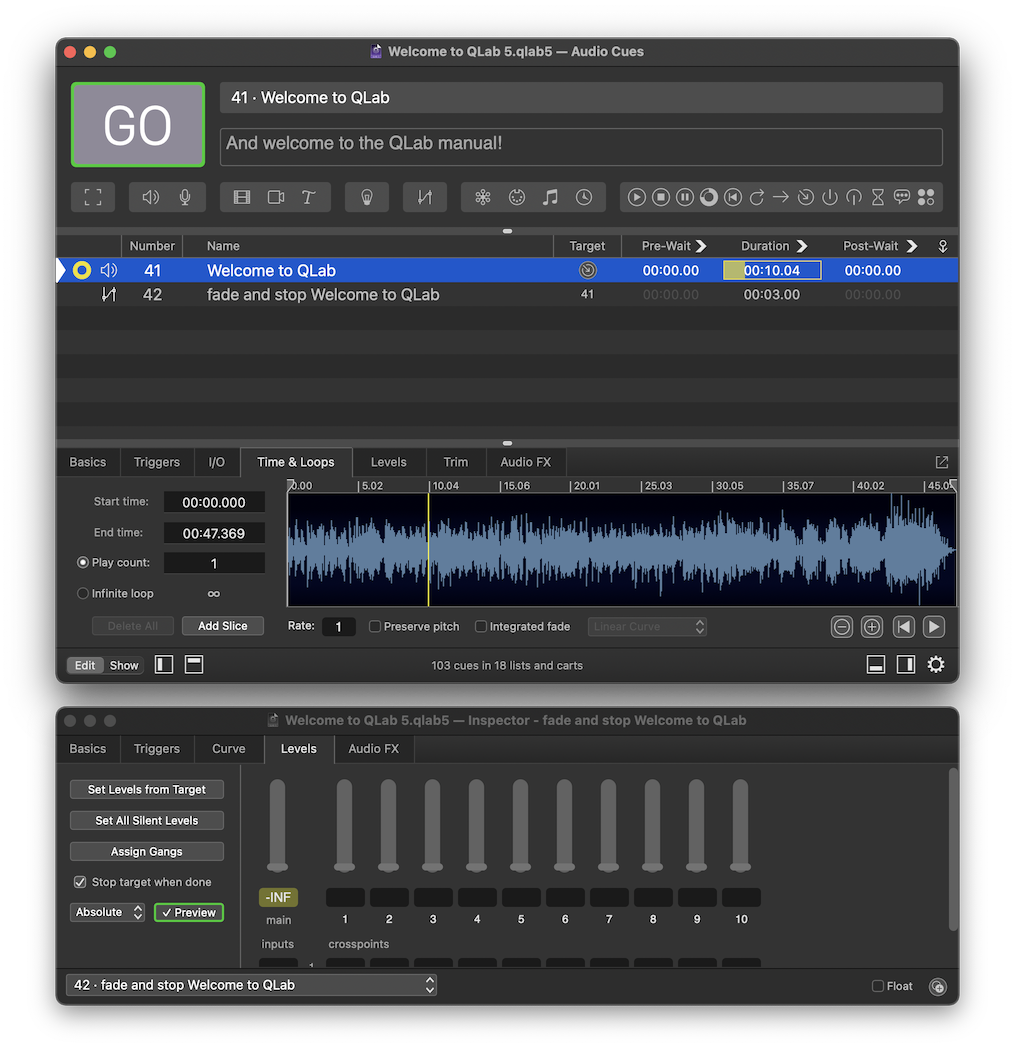
In the screen shot above, the main inspector is showing the Time & Loops tab of the selected cue, cue 41, and a secondary inspector has been opened which is showing the Levels tab of cue 42.
You can open secondary inspector windows by…
- …choosing Inspector for Selected Cue from the View menu
- …using the keyboard shortcut ⇧⌘I
- …right-clicking (or control-clicking, or two-finger-clicking) on any cue and choosing Open in new inspector window from the contextual menu.
If you have multiple cues selected, QLab will open one inspector window for each cue.
Unlike the main inspector, which always inspects the selected cue in the main workspace window, secondary inspector windows do not automatically change which cue they’re inspecting. The left side of the footer of secondary inspector windows contains a pop-up menu showing the cue number and name of the cue being inspected. You might call this menu the inspector selector. If you look closely, you might call yourself the inspector selector detector. If you choose to ignore this menu, which is fine, you might be the inspector selector neglector.
The right side of the footer contains a checkbox labeled Float which causes that secondary inspector to float above other windows, and a Clone button which creates another secondary inspector.
Inspector Inspector
When the main inspector is popped out, it can be difficult to distinguish from secondary inspectors.
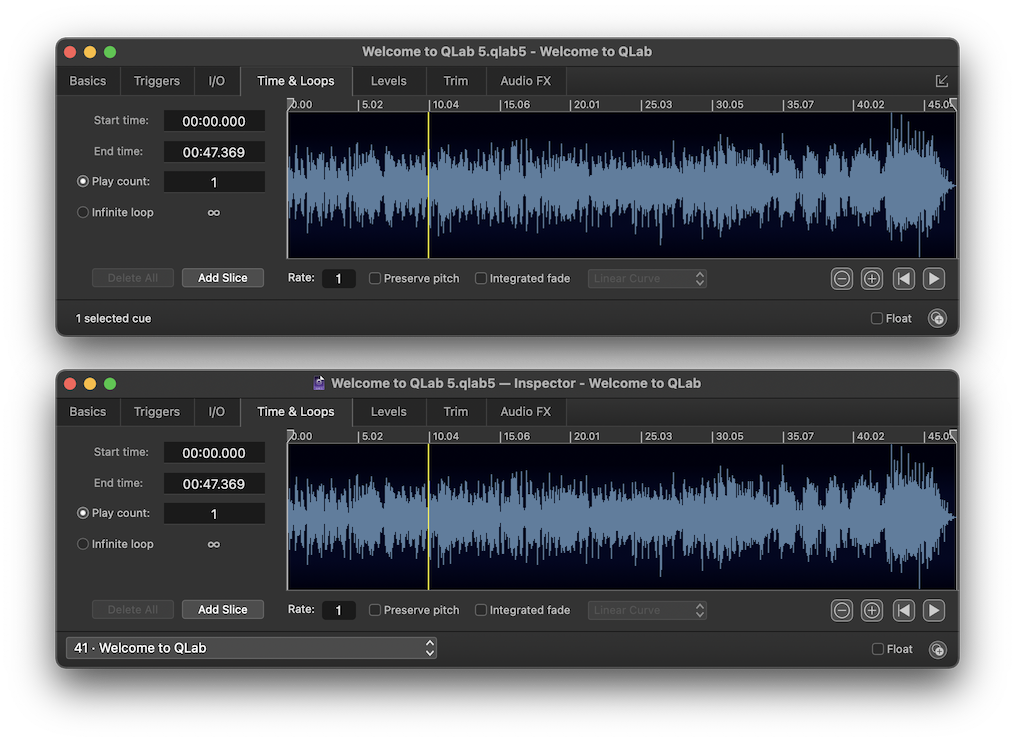
The screen shot above shows the main inspector on top and a secondary inspector below it. There are three clues to help you identify which is which:
- The main inspector window shows the name of the workspace and the selected cue; the secondary window shows the name of the workspace, the word “Inspector,” and the name of the cue being inspected.
- The main inspector window has a button to pop it back in to the main workspace window; secondary inspectors do not have this button.
- The main inspector window shows the number of selected cues in the lower left corner; secondary inspectors show the inspector selector.
Textual Editing in QLab
Textual editing in QLab behaves according to the basic rules and expectations of standard macOS text entry, and can be subdivided into four basic categories: text, numbers, times, and decibel values.
Editing Text
Most places that accept text will accept ASCII characters, unicode characters, and system-supported emoji. Please note that OSC does not support unicode or emoji, so if you want to use OSC to control something in your workspace, you should only use ASCII characters to identify that thing. For example, even though you can name a cue , which QLab has no trouble with, the OSC message /cue//start will not work because OSC cannot interpret non-ASCII characters.
Editing Numbers
Numbers in QLab are generally distinguished by whether they can include decimal values or not. Parameters which cannot include decimal values, often called integers, will generally allow you to enter a number with a decimal value, but QLab will throw away the decimal portion automatically.
Parameters which can include decimal values, called real numbers by math people or floating point numbers or simply floats by computer people, can also accept values without decimals. In this case, QLab will assume a decimal value of .0.
Editing Times
Times in QLab can be entered in a few ways to make it easy and quick to get things done. You can enter times as:
secondsminutes : secondshours : minutes : seconds
In all cases, QLab accepts decimal values down to the millisecond (0.001) and automatically reformats the time you enter as hours (if necessary) : minutes : seconds. If you enter, say, 100 seconds, QLab displays that as 01:40.00. If you enter 65:02.5, QLab displays that as 1:05:02.5.
Editing Decibels
Audio levels are expressed in decibels (dbfs, to be precise) which are just numbers with decimal values that have special meaning (i.e. they specifically represent audible volume, not just some numerical value.)
To help you edit levels quickly and to err on the side of caution, if you edit an audio level in QLab and omit the + or - sign, QLab will assume you mean -, so entering 12 in an audio level will automatically correct to -12. If you want to enter a positive value, you have to enter it using the + sign.
Still have a question?
Our support team is always happy to help.