Auditioning Cues
Auditioning a cue means playing that cue outside of the context of your show as a whole, perhaps experimentally or while developing the cue for later use. In situations like this, it can be preferable to play the cue in a different way than normal. For example, you might want to audition an individual Audio cue in your headphones instead of through the sound system for everyone to hear. If you are working on a complex video system, but the lighting designer is focusing lights and the projectors must be turned off, you might want to audition all Video cues on your computer’s screen so that you can get work done without disturbing your colleague.
Setting Up Audition
Workspace Settings → Audition is where you tell your workspace what you want it to do when you audition a cue of a particular type. There, you’ll find a table which divides all output from QLab into seven categories:
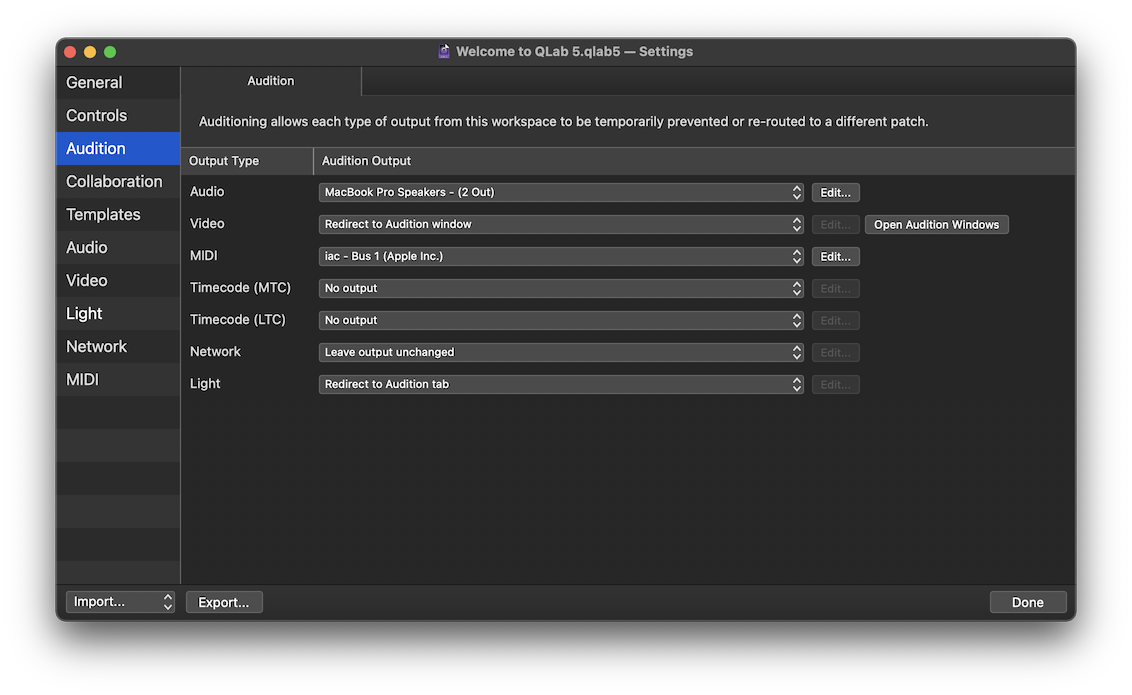
- Audio means the audible output of Audio, Mic, Video, and Camera cues.
- Video means the visual output of Video, Camera, and Text cues.
- MIDI means the output of MIDI and MIDI File cues, including MIDI Voice, MSC, and SysEx messages.
- Timecode (MTC) means the output of Timecode cues set to MTC (MIDI timecode) mode.
- Timecode (LTC) means the output of Timecode cues set to LTC (linear timecode) mode.
- Network means all output of all Network cues.
- Light means all DMX output from QLab, including from Light cues, the Light Dashboard, and the DMX status window.
Each type of output has a pop-up menu next to it which contains two to four of the following options:
- Leave output unchanged - output of this type will behave the same way in cues which are auditioned as it will in cues which are played normally.
- No output - output of this type will be entirely prevented from cues which are auditioned.
- Alternate patch - output of this type will temporarily use the specified output patch instead of the patch that’s programmed into the cue.
- Redirect to Audition window - (Video only) output of this type will be displayed in an audition-only monitor window instead of sent to the video stage that’s programmed into the cue.
- Redirect to Audition tab - (Light only) output of this type will be displayed in the Audition tab of the Light Dashboard and not sent to DMX output hardware.
Note that using an alternate patch to audition video requires a video license.
| Output type | Applies to | Leave unchanged | No output | Alternate patch | Audition window/tab |
|---|---|---|---|---|---|
| Audio | Audio cues, Mic cues, and audio output from Video and Camera cues. | ||||
| Video | Video output fron Video, Camera, and Text cues. | ||||
| MIDI | MIDI cues, MIDI File cues. | ||||
| Timecode (MTC) | Timecode cues set to MTC. | ||||
| Timecode (LTC) | Timecode cues set to LTC. | ||||
| Network | Network cues. | ||||
| Light | Light cues. |
Using Audition
There are two workspace-wide controls for auditioning cues: audition and audition preview selected, both of which have keyboard shortcuts which can be customized in Workspace Settings → Controls → Keyboard. When these controls are used, any cues that they start will play through the audition output that has been selected for their output type.
The default keyboard shortcut for audition is ⌥space. The default keyboard shortcut for audition preview is ⌥V.
If a cue sequence is standing by, audition will cause the entire cue sequence to run according to its regular timing, with every cue in the sequence playing through the audition output that has been selected for its output type.
Cues which are started normally while other cues are auditioning will play through their normal outputs.
- will start the standing-by cue/cue sequence through normal outputs and move the playhead to the next cue/cue sequence.
- Preview will start the selected cue or cues through normal outputs, skipping any pre-waits, ignoring any auto-continues and auto-follows, and leave the playhead where it is.
- Audition will start the standing-by cue/cue sequence through audition outputs and move the playhead to the next cue/cue sequence.
- Audition preview will start the selected cue or cues through audition outputs, skipping any pre-waits, ignoring any auto-continues and auto-follows, and leave the playhead where it is.
If a cue is in the midst of auditioning and it’s instructed to start normally, which is to say to play through normal outputs and not audition, then the cue will immediately stop and restart through normal outputs. You do not need to manually stop it first. The idea here is to make it as easy as possible to audition a cue, then play it normally as quickly as possible.
Always Audition
Sometimes, you might prefer to audition all cues for a while, such as in the above example of a projection designer working while the video system is switched off.
In this case and others like it, you can select Turn on always audition from the Tools menu. When always audition is turned on, the button will become an Audition button, colored blue to help clarify that the button is in a different mode. Additionally, the word Audition will appear in the workspace footer. When always audition is on, clicking the Audition button or using its keyboard shortcut (space by default) will behave as an audition instead of a regular . Likewise, previewing a cue by using the button in the Time & Loops tab or by using the keyboard shortcut (V by default) will behave as an audition preview instead of a regular preview.
Always audition has no effect on workspace MIDI controls or MSC messages, workspace OSC controls, or commands sent using OSC or AppleScript.
Still have a question?
Our support team is always happy to help.