MIDI Cues
MIDI cues allow you to send MIDI voice messages, MIDI Show Control (MSC) messages, or MIDI System Exclusive (SysEx) messages. MIDI cues have no target and, by default, no duration since they send a single message more or less instantaneously. However, certain types of MIDI messages can be set to fade from one value to another over time, and when sending those messages, MIDI cues can have a duration.
MIDI cues require a license of any kind.
The Inspector for MIDI cues
When a MIDI cue is selected, the inspector shows the Basics tab and Triggers tab, used by all cues, and a Settings tab.
The Settings Tab
Along the top of the Settings tab are three controls which are present for all MIDI cues. Everything below those three controls changes depending upon the type of message the cue sends.
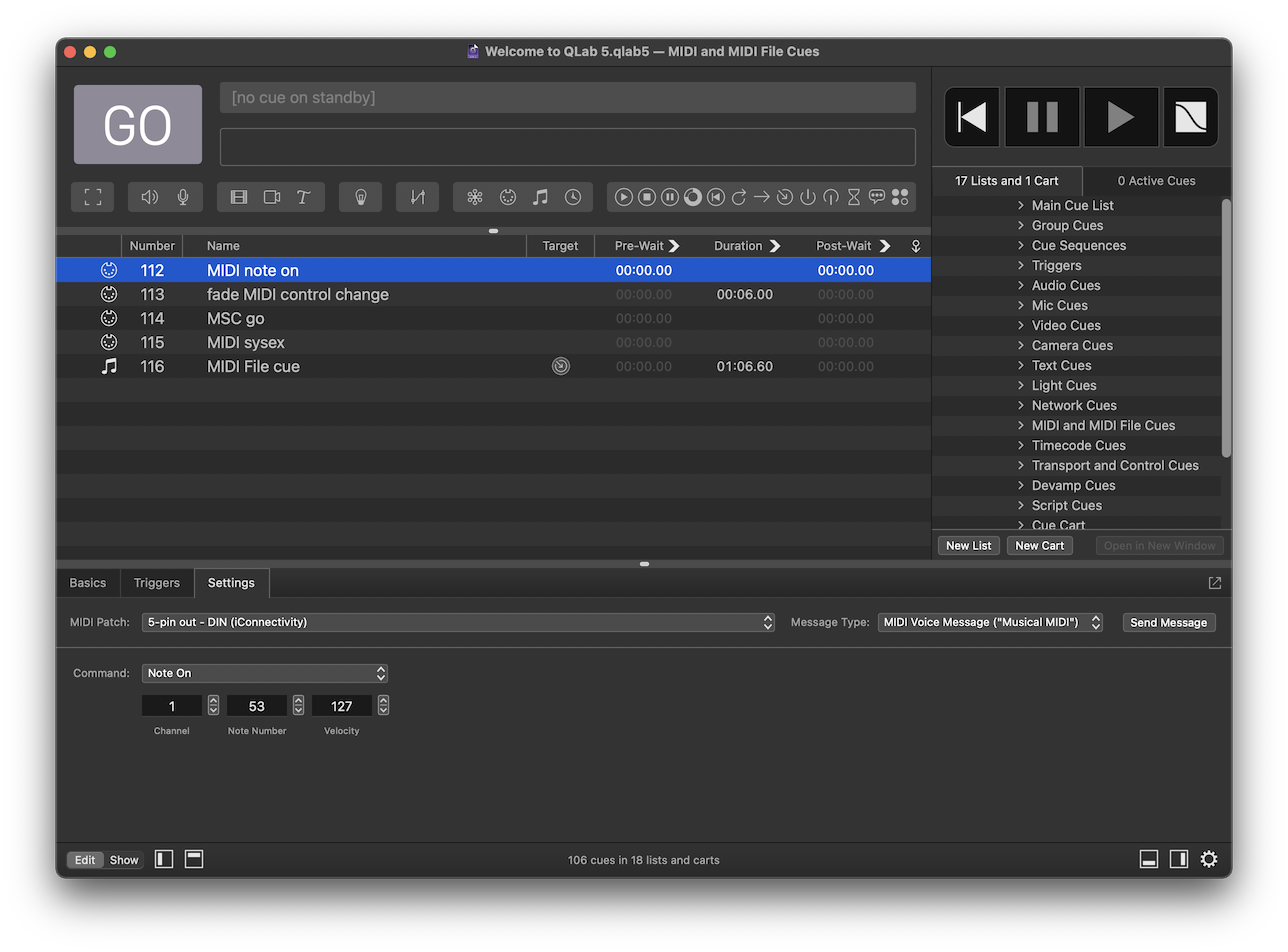
MIDI Patch. This pop-up menu allows you to select a MIDI patch for the cue to use. Clicking on the menu allows you to select one of the MIDI patches already configured in the workspace, or (unpatched) if you want to ensure that the cue does not play when started. You can also choose Open MIDI Settings to edit patch list… to quickly get to Workspace Settings → MIDI, or choose New patch with MIDI device to quickly generate a new MIDI patch and select it for use.
Message Type. This pop-up menu lets you choose among MIDI Voice Message, MIDI Show Control Message, and MIDI SysEx Message.
Send Message. Click this button to test-send your message.
MIDI Voice Message (“Musical MIDI”)
When the message type is set to MIDI Voice Message, the following controls appear:
Command. QLab can send the following types of MIDI Voice commands: Note On, Note Off, Program Change, Control Change, Key Pressure (Aftertouch), Channel Pressure, and Pitch Bend Change. All commands require a channel, but the other controls available will vary depending on the type of command selected.
Control Change, Key Pressure, Channel Pressure, and Pitch Bend commands can be faded from one value to another over time. If you select any of these options, a set of controls will appear to enable fading.
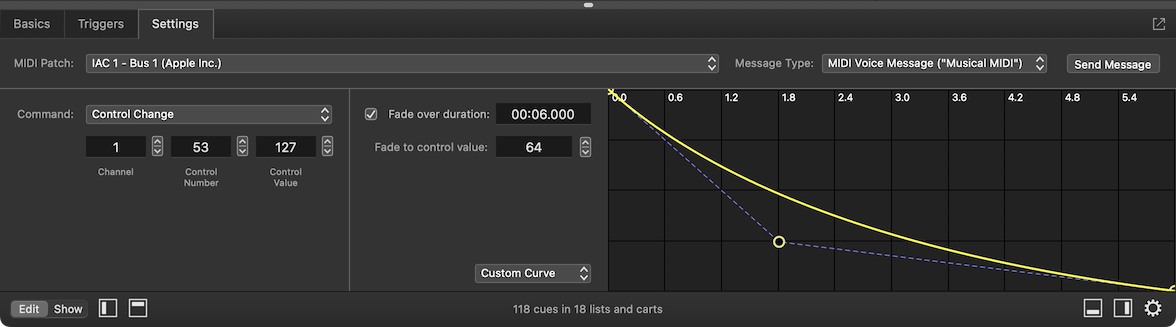
To fade a message, check the box marked Fade over duration and enter the desired duration in the field provided.
You can also adjust the curve of the fade using the graph on the right. The pop-up menu allows you to choose between a custom curve shape and a linear curve shape, and lets you reset the curve to its default state.
Because MIDI cues have no way of knowing the current value of the parameters that they are controlling, you need to enter both a starting value, which is the field labeled Value underneath the Command drop-down menu, and an ending value, which is the field labeled Fade to value towards the middle of the inspector.
MIDI Show Control Message (MSC)
When the message type is set to MIDI Show Control Message, the following controls appear:
Command Format. The MSC spec defines a number (a surprisingly large number, really) of specific categories within which devices or software can self-identify. Choose the category for the receiving device here. Some devices belong to more than one category; QLab itself responds to messages in the Sound (General), Video (General), and Lighting (General) categories. Refer to the documentation of the device that you’re sending messages to in order to learn which category to use.
Command. Select the MSC command you wish to send here.
Device ID. Enter the MSC device ID number of the receiving device here. Device ID 127 is the “all-call” ID, and all MSC devices on your MSC network will respond to the message.
Q Number, Q List, and Q Path should be filled in according to the needs of the receiving device. If you’re having trouble in this area, there are two quick guidelines that can help:
- If you’re sending MSC to an ETC Eos family console, leave Q List blank if the cue you’re starting is in the active cue list. Only fill it in if the cue you’re starting is in a different cue list.
- As far as we’ve seen, very few devices or programs use Q Path. It’s usually best to leave it blank.
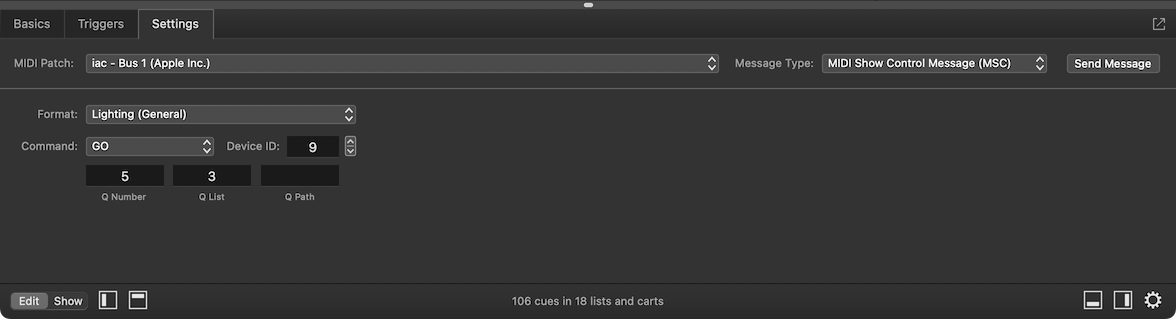
MIDI SysEx Message
When the message type is set to MIDI SysEx Message, a single large text entry field appears. Enter your SysEx message here in hexadecimal format. Omit the leading F0 and F7; QLab adds those for you.
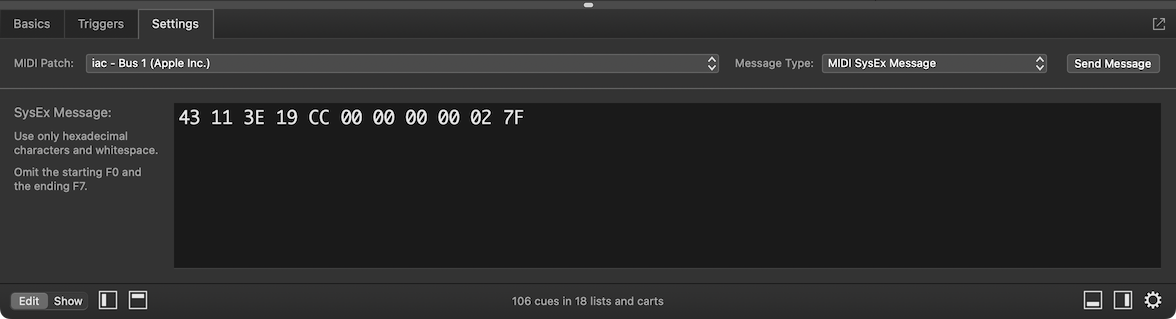
This SysEx message, as an example, sets the fader level of input channel 1 on a Yamaha CL series console to -inf.
Broken MIDI Cues
MIDI cues can become broken for the following reasons:
No MIDI patch
The cue has no MIDI patch assigned. Assign a MIDI patch to clear this warning.
Incomplete MIDI patch
The cue has a MIDI patch assigned, but something is wrong with it. The MIDI patch will have warnings of its own, listed in the Warnings tab of the Workspace Status window, which you can use to figure out what’s wrong with it. Either fix the MIDI patch or select a new MIDI patch to clear this warning.
Invalid SysEx message length
Edit the SysEx message in the Settings tab of the inspector.
Invalid characters in SysEx message
Edit the SysEx message in the Settings tab of the inspector.
License required
MIDI cues require a license of any kind.
Still have a question?
Our support team is always happy to help.