Fading Audio and Audio Effects
The Fading Audio tutorial is a hands-on exploration of the topics discussed in this section.
A Fade cue can be used to adjust the volume levels of a targeted Audio, Mic, Video, Camera cue, or an audio output patch.
Fade cues can also adjust video parameters of Video cues, Camera cues, and Text cues. When a Fade cue is selected, the inspector will only show the tabs relevant to the type of cue that the Fade cue is targeting.
The word “fade” can often be taken to mean one thing or another, but in QLab “fade” simply means “change a value over time.”
Fade cues require a cue target or a patch target, have a duration, and must adjust at least one level or parameter of their cue target in order to be considered functional.
The Inspector for Fade Cues
The tabs shown in the inspector when a Fade cue is selected vary based on the Fade cue’s target.
The Basics Tab
The Basics tab is always visible, but has a small but important difference from how the Basics tab usually appears.
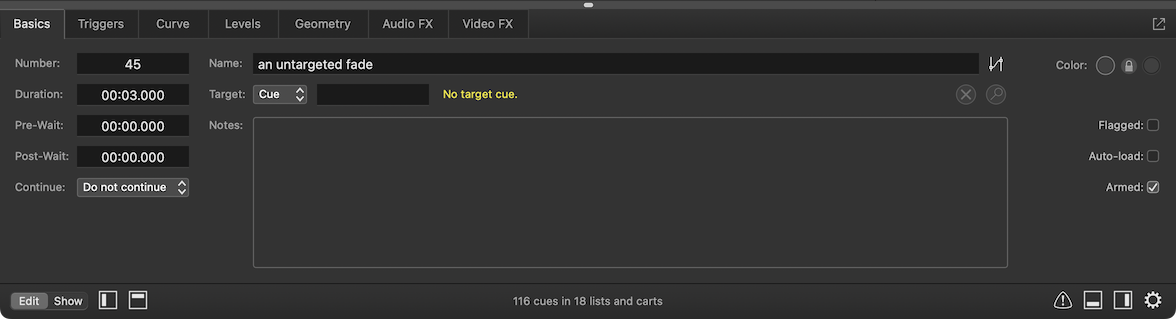
Because Fade cues can target both cues and patches, a pop-up menu appears next to the Target field to switch between cue targeting and patch targeting. When Patch is selected from this menu, a second pop-up menu appears which allows you to select the patch that you want to fade.
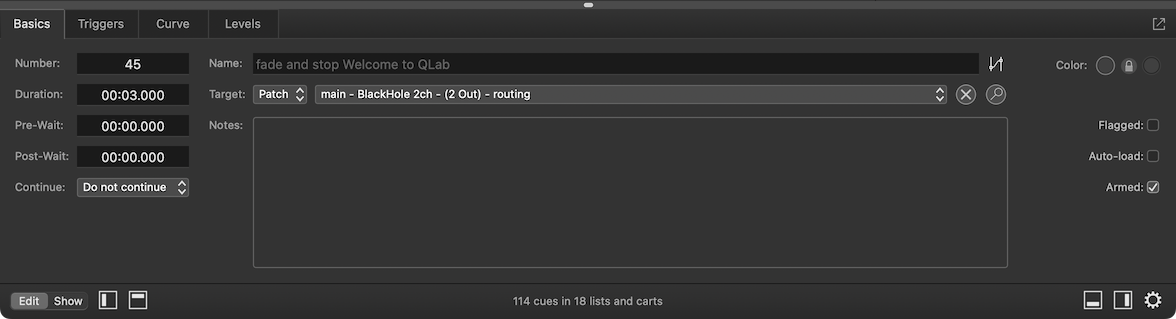
The Triggers Tab
The Triggers tab is always visible and behaves the same way that it always does.
The following tabs are visible when an Audio cue, Mic cue, or audio output patch are the target of the Fade cue:
The Curve Tab
The fade curve, drawn in yellow on the right side of the tab, determines the rate of change of the parameters being faded. The curve on the left is for levels which increased by the fade, and the curve on the right is for levels which are decreased by the fade.
The horizontal axis of the curve represents time and the labels across the top will change based on the duration of the Fade cue. The vertical axis represents percentage of the total change made by the Fade cue. For the rising curve, the one of the left, the bottom left corner represents the beginning of the fade, which is to say “time = 0, completion = 0%.” The top right corner represents the end of the fade, or “time = (duration of the Fade cue), completion = 100%.” For the falling curve, the top left corner represents the beginning and the bottom right corner represents the end.
The curve shape that appears by default is set according to the Fade cue’s cue template, but you can choose another fade shape from the pop-up menu in the top left corner of the tab.
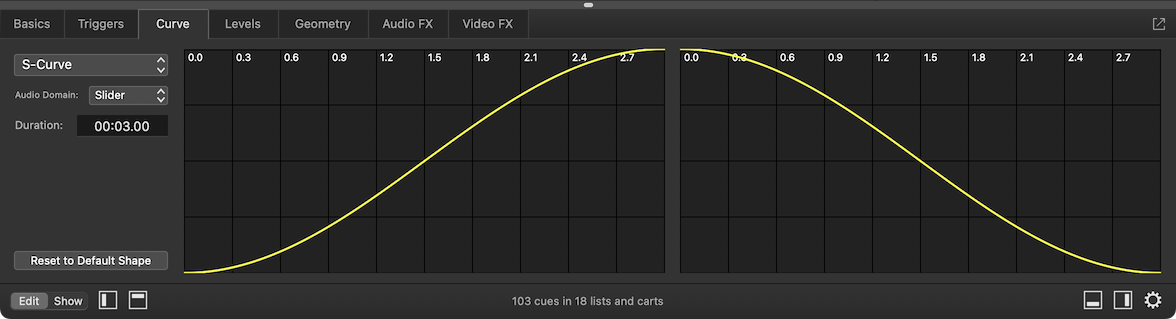
There are five options for Fade curve shapes:
- S-Curve. QLab’s default curve shape follows an “ease-in, ease-out” envelope designed to sound natural with audio levels and look smooth with video geometry.
- Custom Curve. This option allows you to click anywhere along the fade curve and a create control points, which can be dragged to change the shape of the curve. Moving control points will smoothly bend the curve in the direction of the control point. To delete a control point, click on it to select it and press the delete key on your keyboard. To start over entirely, click Reset to Default Shape in the bottom left corner of the tab. The lock button between the two curves allows you to mirror the left and right curves. When the curves are locked, any change to either curve will apply to both curves.
- Parametric Curve. This option adds a text field labeled Intensity below the pop-up menu which allows you to use a mathematically precise parametric fade shape.
- Linear Curve. This option is similar to the custom curve option but instead of smoothly ending the curve, control points create a precise, sharp bend. To delete a control point, click on it to select it and press the delete key on your keyboard. To start over entirely, click Reset to Default Shape in the bottom left corner of the tab. The lock button between the two curves allows you to mirror the left and right curves. When the curves are locked, any change to either curve will apply to both curves.
- 2D Path. This option is not yet available for Fade cues which target Audio or Mic cues.
Both the rising and the falling curve use the same fade shape type, but if you use custom curve or linear curve you can create individual curve shapes for each.
The Audio Domain pop-up menu lets you choose the scale that QLab uses to fade audio levels. This pop-up is only relevant to fading audio levels; it has no effect on any other parameters, and no effect on audio levels when they are not being actively faded. There are three options for the audio domain:
- Slider domain. The slider domain emulates the design of physical sound consoles, maximizing the useful range of audible levels and making a straight fade sound as smooth and natural as possible.
- Decibel domain. The decibel domain uses a logarithmic scale.
- Linear domain. The linear domain uses a linear scale.
Equal Power and Equal Gain fades
To create an equal power fade, use a parametric curve with audio in the linear domain.
To create an equal gain fade, use a linear curve with audio in the linear domain.
The Levels Tab
The Levels tab allows you to specify which audio levels you wish to fade, and what their final volume will be. You can specify a different volume for each level, and one Fade cue can fade as many different levels as you like.
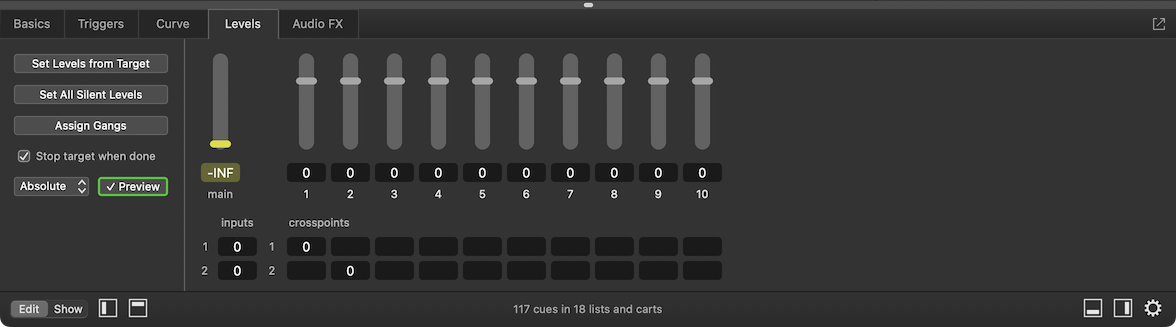
The left side of the Levels tab contains a few setup tools:
Set Levels from Target. Clicking this button will invoke the paste cue properties sheet in a special way. First, it will behave as though the target cue was selected and copied, and second it will automatically select the “Audio” set of properties to paste. You can choose other properties if you like, but if you simply hit the enter key, QLab will paste the levels from the target cue onto the Fade cue. This is a convenient way to get started building a fade, as it will help you keep track of the starting point from which you will be fading. Using the keyboard shortcut ⇧⌘T will set levels from the target cue without invoking the sheet.
Set All Silent Levels. Clicking this button will return the Fade cue to a pristine state, with no levels set to change.
Assign Gangs. This button behaves the same way as it does in an Audio cue.
Stop Target When Done. If this box is checked, the target cue will stop once the fade is complete. If the box is unchecked, the target cue will continue to run after the fade is complete.
Absolute Fade. This drop-down menu lets you choose between an absolute fade, which is QLab’s default, and a relative fade. Relative fades are discussed in detail below.
Preview. This button provides quick access and a visual reference to the live fade preview setting.
When the Fade cue targets a cue, the right side of the Levels tab contains a cue matrix mixer which shows the same number of input rows as the Fade’s target cue with the same input names. When the Fade cue targets a patch, it shows a matrix mixer which duplicates the Patch Routing tab of the target patch.
Adjusting any level in the matrix mixer will turn it yellow, which means that level is “active.” When the Fade cue is run, any active levels will be faded. Inactive (grey) levels will remain untouched. You can activate or deactivate a level by clicking on it.
Audio levels are specified in decibels (dBFS). The default range of volumes in QLab is +12 dB to -60 dB. The lower volume limit is regarded as silent, and displayed as -inf. You can change the volume limits if your workspace in Workspace Settings → Audio
The Audio FX Tab
In addition to adjusting audio levels, Fade cues can be used to adjust any audio effects on their target cue. When you apply an audio effect to a cue, any Fade cues which target that cue will automatically recognize the effects you’ve applied, and those effects will be listed in the Audio FX tab of the inspector for the Fade cue. By default, the checkbox next to an effect will be unchecked, meaning that the Fade cue will not adjust parameters of that effect. To adjust an effect with the Fade cue, just check the box next to the effect.
Unlike fading audio levels, there is no way to activate or deactivate individual parameters of an audio effect in a fade. You can only fade the entire audio effect from one “state” to another. Thus, to avoid accidentally adjusting more parameters than you intend, you can click Set Audio FX from Target to copy the state of the audio effect from the target cue and paste it into the Fade cue. Otherwise, the levels in the Fade cue will default to the built-in default state for that audio effect.
Once you’ve done that, or elected not to, you can click the Edit button for the effect to adjust the effect.
It’s important to understand that when you click Edit to view the effect, you’re not opening the same window as when you click Edit in the target cue. The title bar of the effect window will show the cue name and number of the cue it belongs to, but nevertheless it can be difficult to keep track of which edit window you’re looking at. Take your time and be sure that you’re making changes in the place you intend.
With the effect editor window open, you can make any adjustments you wish to the effect. This is a situation in which Live fade preview can be very helpful. It’s turned on by default, but if you’ve turned it off, consider turning it back on when adjusting audio effects in a Fade cue. That way, you can make adjustments in the Fade cue while the target cue is running, so that you can hear those adjustments in real time.
When you’re done, close the editor window.
Now, when you run the Fade cue, the parameters you adjusted will smoothly fade from their initial values, set in the target cue, to the values you set in the Fade cue.
While AudioUnits can also be placed on Cue Outputs and on Device Outputs, Fade cues cannot adjust those effects. You can learn more about effects on outputs from the the Audio Output Patch Editor section of this manual.
Fading Rate
If the target of the Fade cue is an Audio cue or a Video cue, the Audio Effects tab of the inspector also lets you fade the playback rate of the target cue by checking the box labeled Fade rate to, and setting a target rate.
The maximum playback rate in QLab is 33, or 33× normal speed, and the minimum is 0.03.
Relative Fades
By default, Fade cues are Absolute. This means that any parameters that you adjust with a Fade cue will arrive at their final levels regardless of their status before the Fade cue runs. If you use a Fade cue to set the main level of a target Audio cue to -12, then the main level of that Audio cue will end up at -12 after running the Fade no matter where that level was set.
However, using the pop-up menu on the left side of the Levels tab, you can set a Fade cue to be a relative fade. Instead of setting levels to a specific value, relative fades add or subtract a given amount to the active parameters, so the starting point of those parameters very much matters. When set to relative, the cue’s icon changes to the relative form.
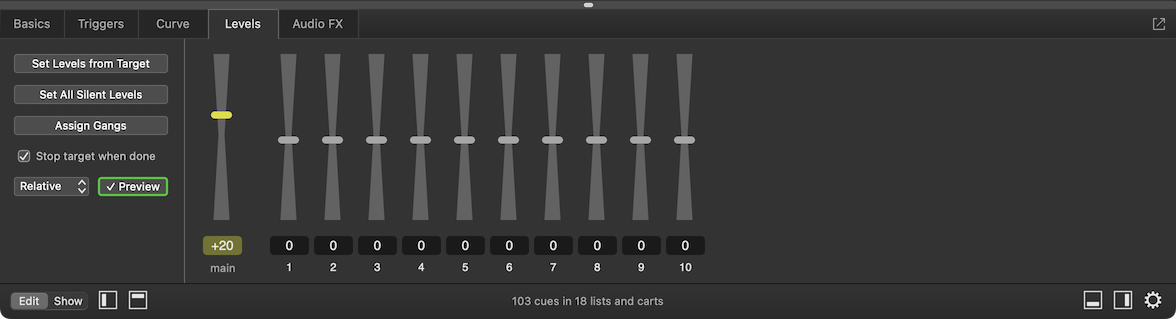
In this screen shot, the Fade cue raises the main level of its target cue by 20 db. So if the main level of target cue were set at -40, running this Fade cue would bring the main level to -20. If the main level of the target cue were set at -10, running this Fade cue would bring the main level to +10.
Be very careful with relative fades that raise levels. If, for example, you were to create a relative Fade cue to raise the main level of an Audio cue from a very soft level, say -50, up to -10, you’d need a relative Fade cue with a level change of +40. If you accidentally ran that Fade cue twice, QLab would attempt to fade the main level of that Audio cue to +30, which is rather loud!
To help protect you against this, QLab has a maximum level which is set in Workspace Settings → Audio. By default, this is set to +12, meaning that in the example above, the Audio cue would end up at +12, not +30. Depending on the gain structure of your sound system, though, this may still be uncomfortably or even dangerously loud.
In QLab 4, using an absolute Fade cues on a parameter that had previously been adjusted by a relative Fade cue could have unpredictable results. In QLab 5, however, absolute fades supersede relative ones. In QLab 5, an absolute fade is absolutely more absolute.
Routing and Panning
While fading in, fading out, and adjusting the overall volume of an Audio cue are probably the most common uses of a Fade cue, you can also use a Fade cue to pan an Audio cue amongst any pair or group of outputs.
The best way to understand this is to walk through a simple example. Let’s say you have an Audio cue whose file target is a mono audio file, and you want to pan that audio from one speaker to another. QLab will recognize the track has one channel, and one row will appear in the Levels tab of the inspector for that Audio cue.
In the Audio cue, set the level for the cue output that’s routed to the first speaker to 0, and set the level for cue output that’s routed to the second speaker to -inf. Note that QLab treats a blank field in this cue matrix mixer as -inf.
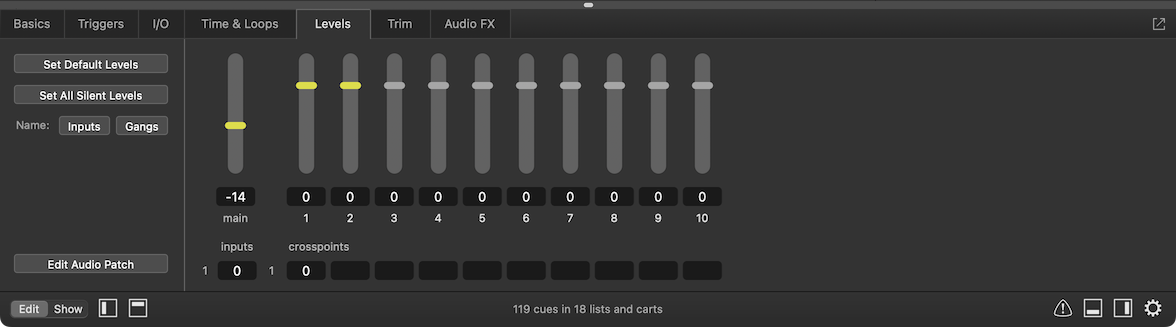
Next, create a Fade cue which targets the Audio cue, and reverse the levels: set the first output to -inf and the second output to 0.
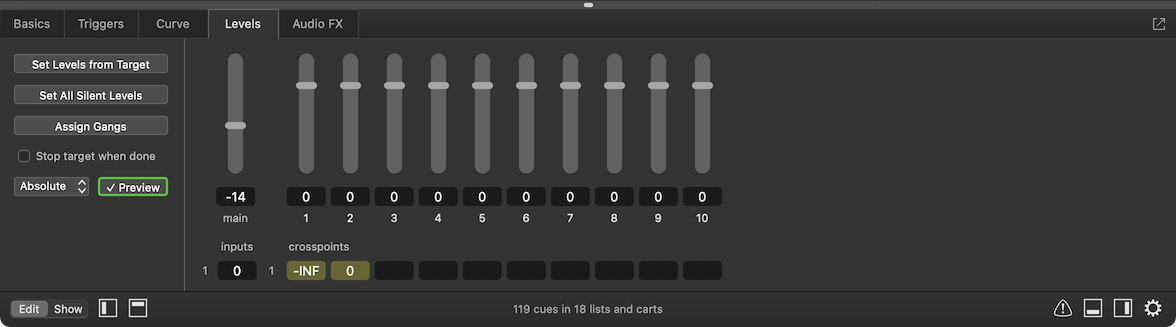
When you run the Audio cue, you will hear it exclusively through cue output 1. When you run the Fade cue, it will fade down in output 1 and fade up in output 2 over the same duration.
If you watch the Levels tab of the target Audio cue while the runs, you’ll see the meters in the cue outputs (though not the controls themselves) change in realtime.
Remember too that one Fade cue can affect as many controls as you wish. If you have a track with four channels instead of just one, and you have seven speakers instead of two, you can enter values in the matrix or adjust the sliders to have different channels come up or down in different outputs.
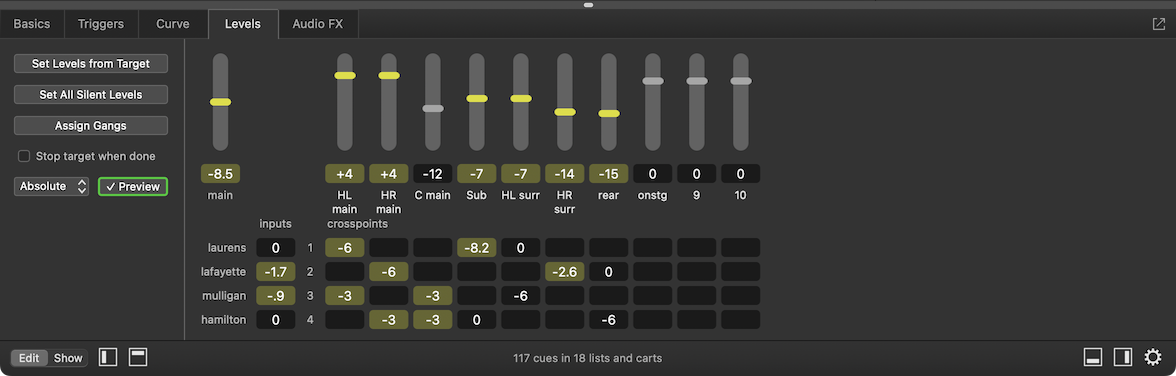
A key concept here is that if multiple Fade cues share a target, but each Fade cue has different active controls, then those Fade cues can run simultaneously without interfering with each other. Because of this, in the scenario with a four-channel Audio cue fading amongst seven speakers, very complex fades can be achieved by using simultaneous Fade cues with different active controls, different curve shapes, and different durations.
Reverting Fades
QLab has a sort of special-case undo command that applies only to Fade cues, called Revert Fade Action. You can find this command under the Tools menu when a Fade cue is selected, or you can use the keyboard shortcut ⇧⌘R.
When Revert Fade Action is invoked on a Fade cue after that Fade cue has been run, QLab reverts the levels of that Fade cue’s target to whatever they were before the Fade ran except for levels which have been otherwise changed. That is to say, the only adjustments that are reverted are the ones that the selected Fade cue caused.
Broken Fade Cues
Fade cues can become broken for the following reasons:
Missing cue target
Assign a target cue to this cue.
No parameters set to fade
Set this cue to adjust at least one parameter. You can enable or disable an audio parameter by clicking in it; active controls will be highlighted in yellow. You can enable or disable a video parameter by checking or unchecking the box next to it.
Missing cue audio effect
Either install the missing audio effect and restart QLab, or remove the missing effect from the Audio FX tab of the inspector of the target cue.
License required
An audio or video license is required to fade playback rate, fade audio effects, fade patches, or use Timecode triggers. A video license is required to fade video geometry or video effects. Install the appropriate type of license or adjust the cue to avoid using licensed features to clear this warning.
Still have a question?
Our support team is always happy to help.