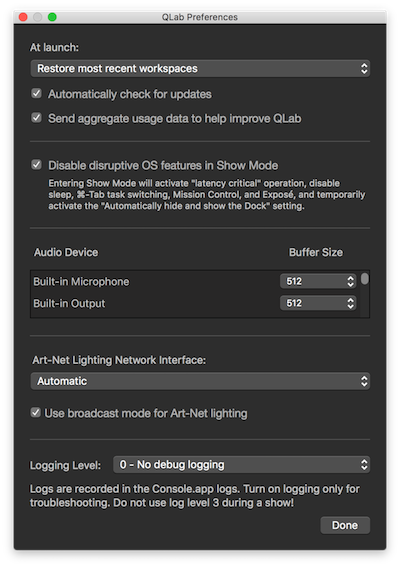Preferences
You can set application-wide preferences for QLab by choosing QLab Preferences… from the Apple menu. These preferences apply to all workspaces on your Mac, and they do not transfer with workspaces copied or moved to other Macs.
At launch
You can choose amongst five behaviors for QLab when it’s launched:
- Show the Launcher Window. Display the Launcher Window, which lets you choose amongst your recent workspaces or create a new workspace based on one of your templates, and which provides links to manage your licenses, view this documentation, or contact technical support.
- Restore most recent workspaces. Re-open the workspace or workspaces that were open last time QLab was running.
- Create a new blank workspace. This is the same behavior as previous versions of QLab.
- Create a new workspace from default template. You can select a workspace template as the default by choosing Manage Templates from the QLab menu, selecting a template, and clicking Set as Default. Once you’ve done that, choosing this option will create a new workspace based on that template.
- Do nothing. This is exactly what it sounds like.
Automatically check for updates
When this box is checked, QLab will attempt to connect to the internet and check for available updates. If an update is available, QLab will ask you if you’d like to download and install it. Updates are never automatically downloaded. If no internet connection is available, QLab simply tries again on the next launch. No error message appears.
Send aggregate usage data to help improve QLab
At present, this checkbox does absolutely nothing. Over time, we plan to add various measures of QLab’s behavior which will help us track and solve problems. As we add these measures, we will list exactly what data is sent right here. We will never include personally identifiable data, media files, or other information proprietary to your designs.
Disable disruptive OS features in Show Mode
When this box is checked, entering Show Mode disables the following OS-level features which could potentially cause trouble during a performance:
- App Nap. QLab reports itself as “latency critical” so as to prevent App Nap.
- Sleep. QLab will prevent your computer from sleeping, even if Energy Saver preferences are set to permit sleep.
- ⌘Tab Task Swtching. Typically, typing ⌘Tab allows you to quickly move between applications on your Mac. QLab will block access to this keyboard shortcut, although you can still use the mouse to switch to another application.
- Mission Control. QLab will block hot corners, gestures, and keyboard shortcuts for invoking Spaces, Missing Control, Show Desktop, Show Dashboard, and Application Windows. These features are sometimes also referred to as Exposé.
Audio device buffer sizes
QLab defaults to a buffer size of 512 samples for each audio device. You can manually adjust buffer sizes here. Smaller buffers reduce latency but may cause choppy playback, particularly with audio effects such as reverb and echo. Larger buffers increase latency but can smooth out choppiness, particularly on less powerful computers.
Art-Net Lighting Network interface
You can choose a specific network interface through which QLab will send Art-Net messages, or you can leave the default Automatic setting to have QLab negotiate the correct interface on its own.
Automatic is the best choice most of the time. The main reason you might need to change this is if you are using QLab in a complex networking situation, in which two or more network interfaces are connected to different networks, but the networks use the same IP addressing scheme. If none of this makes sense to you, leave it on Automatic and everything will be fine.
If you are using a USB DMX device, always leave this set to Automatic.
Use broadcast mode for Art-Net lighting
Check this box to use Art-Net’s broadcast mode which allows QLab to communicate with Art-Net nodes that do not support polling.
Also check this box to allow QLab to properly communicate with other software which also uses Art-Net running on the same computer.
Un-checking this box will reduce the amount of network traffic generated by QLab while using Light cues.
Logging level
QLab logs messages to the Mac at four possible levels. Level 0 provides minimal informational logging only, and Level 3 provides the most logging possible. Level 3 logging records enough data that it can interfere with smooth playback. We recommend using log level 0 unless you are actively troubleshooting a problem.
Still have a question?
Our support team is always happy to help.