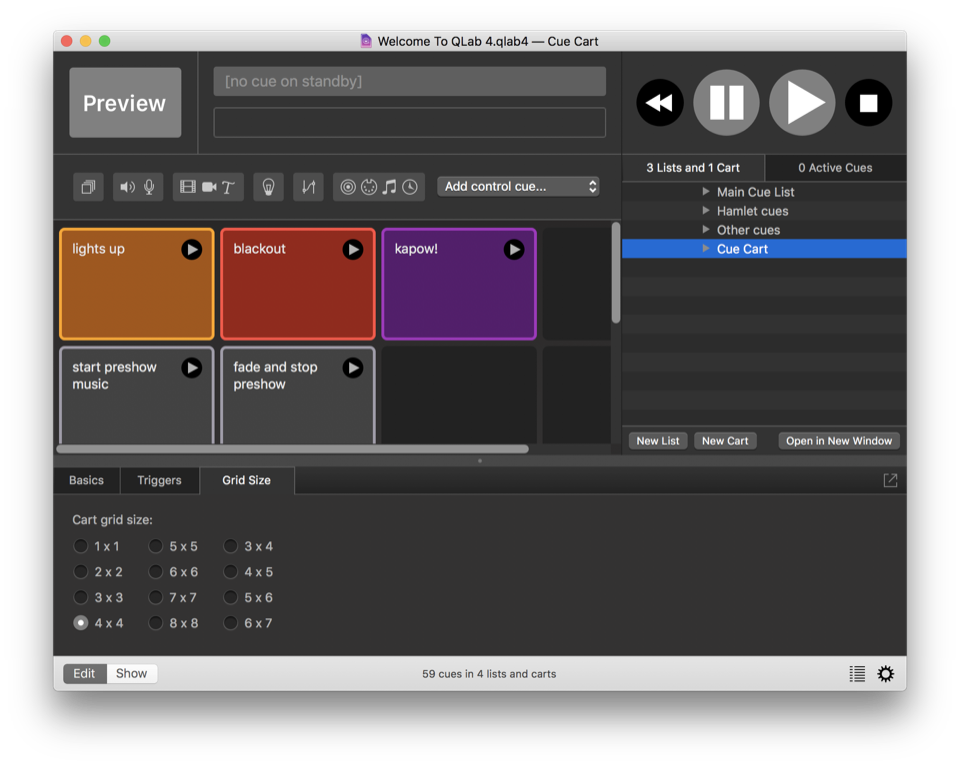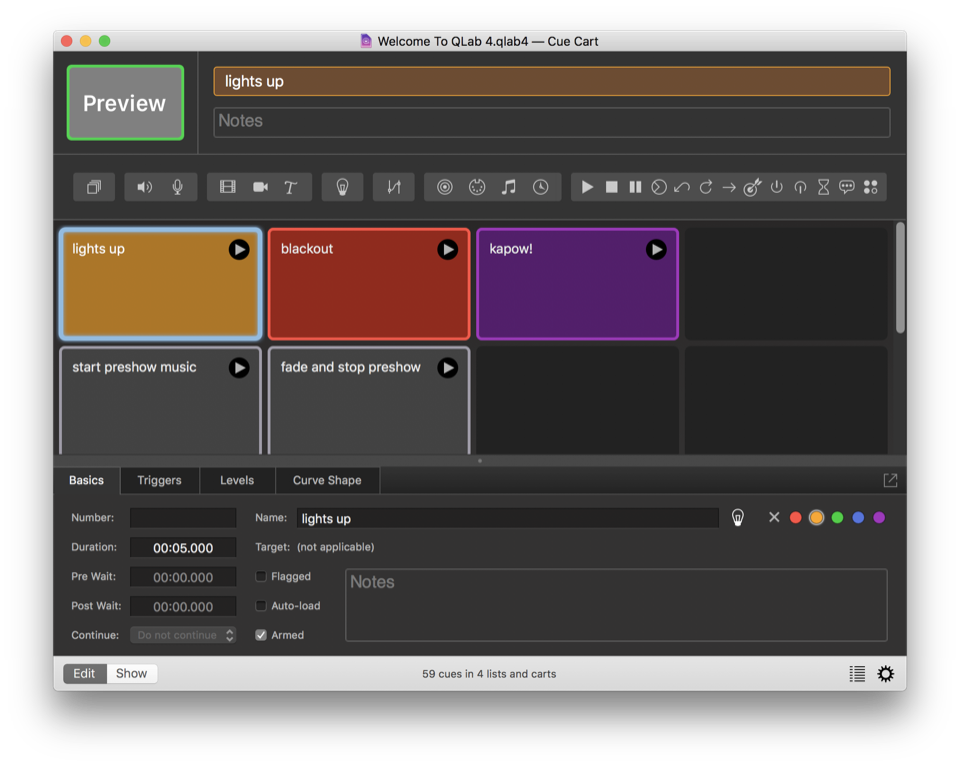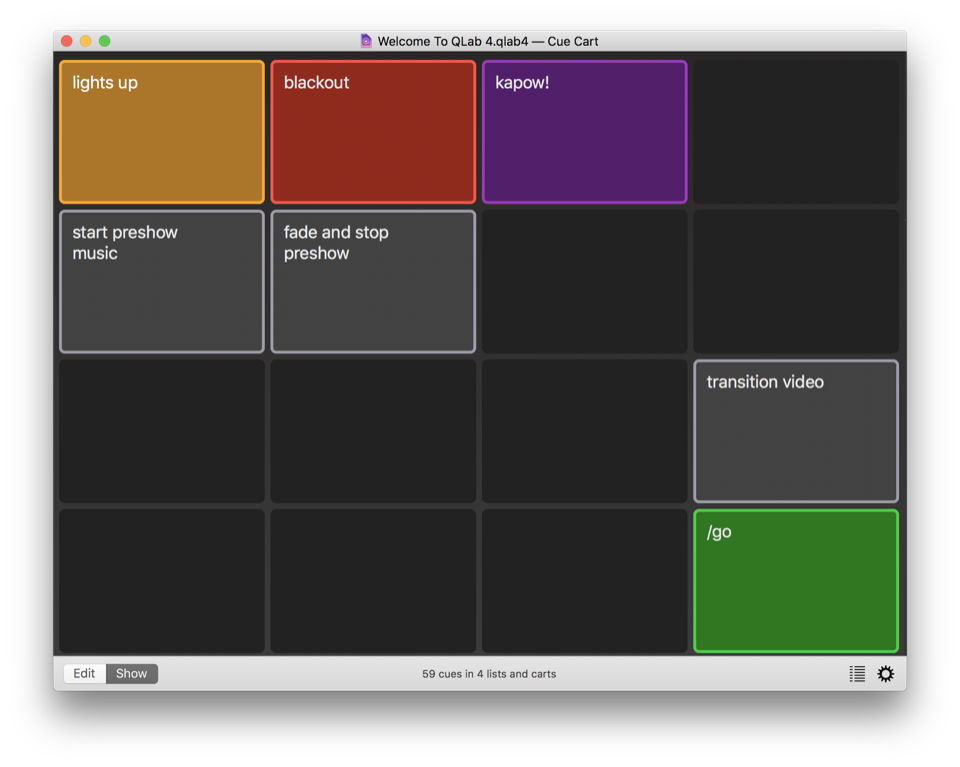Cue Carts
New to QLab 4, a workspace can contain an unlimited number of cue carts alongside or in place of cue lists. A cart is a non-linear collection of cues meant to be operated without regard to sequence. Carts have no playhead, do not permit use of auto-follows or auto-continues, and have a grid-like interface designed for easy mouse clicking. While viewing a cart in Edit mode, the GO button becomes a Preview button to help reinforce the idea that there is nothing sequential about a cart.
QLab’s cart powers come from a former sibling program called QCart. If you have any workspace files created in QCart, you can open them with QLab 4 and save them as QLab workspaces.
To see the cue carts in a workspace, and to add or remove cue carts, open the sidebar by choosing Lists / Carts & Active Cues from the View menu, or by using the keyboard shortcut ⇧⌘L, or by clicking on the list button on the right side of the workspace window footer. The sidebar has two tabs; the left tab shows cue lists and cue carts.
You can create a new cue cart by clicking on the New Cart button. You can delete a list by selecting it and choosing Delete from the Edit menu or by using the keyboard shortcut ⌘⌫ (delete).
Note: deleting a cue cart deletes all the cues within that cart too. Be careful! But also, rest easy knowing that you can Undo cue cart deletion.
Cue carts have cue names and cue numbers just like cues, and they follow the same rules and can be edited in the same ways.
When a cue cart is selected, the inspector shows three tabs: Basics, Triggers and Grid Size. Please refer to the section on the inspector to learn about the Basics and Triggers tabs of the inspector.
The Grid Size Tab
The Grid Size tab gives twelve options for the number of rows and columns of cells to display, from 1-by-1 up to 8-by-8. If you fill a cart with cues and then select a smaller grid size, the now-invisible cues will not be deleted, only hidden from view. If you choose a larger size once again, the cues will reappear.
The cells themselves automatically resize to fit the available space, though they do have a minimum size.
Cues in carts
Cue carts can contain any type of cue except Group cues. You can create a cue and then drag it to whichever cell you like, or you can create a cue by dragging from the toolbar or toolbox directly to a cell. Once created, you can select the cue and edit it in much the same way as editing a cue in a cue list.
Fade cues in cue carts cannot be targeted by drag-and-drop. To set the target of a Fade cue, select the fade cue and type the cue number of its intended target into the Target field in the Basics tab of the inspector.
When the workspace is in Edit mode, cues can be triggered by clicking on the play button in the upper right corner of each cue.
When the workspace is in Show mode, the entire cell becomes a button which triggers the cue. Also, the masthead is hidden, since a cart in Show mode doesn’t have a selected cue to show information about.
Rules for cue carts
- The cue cart whose cues are displayed in the main area of the workspace is called the active cue cart. Only one cue list or cart can be active at a time. You can open additional windows to view separate cue lists and carts by selecting the list and clicking the Open in New Window button, or by right-clicking/control-clicking/two-finger-clicking on the name of the list or cart.
- Triggering a cue cart in Edit mode will trigger the selected (or most recently selected) cue; triggering the cart in Show mode will load all cues in the cart.
- Cues in carts can target lists, carts, or cues in other lists or carts. For example, you could create a cart containing a Start cue, Pause cue, and Stop cue all targeting another cue list, thereby creating a remote control panel for that list.
Still have a question?
Our support team is always happy to help.