Workspace Templates
Workspace Templates allow you to create your own set of starting conditions for new workspaces.
Creating Workspace Templates
To create a workspace template, make a new workspace and adjust all its settings to suit your preference. If, for example, you prefer Fade cues to have a default duration of eight seconds, you can visit Workspace Settings → Templates → Cue Templates, select Fade from the list at the top, and set the duration to 8.
You can also create cues, cue lists, or carts which will serve as jumping-off points. For example, if you have a set of Script cues that you routinely install into every workspace, you can place them in this workspace to include them in the workspace template.
Once you’ve arranged the workspace to your liking, save the workspace as a template by choosing Save As Template from the File menu. Pick any name you like. If you choose the same name as an existing template, you’ll be asked if you want to replace the existing template.
Making New Workspaces from Templates
To create a new workspace using your template, choose New From Template from the File menu, or use the keyboard shortcut ⌘⇧N. The Template Chooser will appear, and you can select the template you wish to use. Once you do, a new workspace will open up which is an exact copy of the template as you saved it.
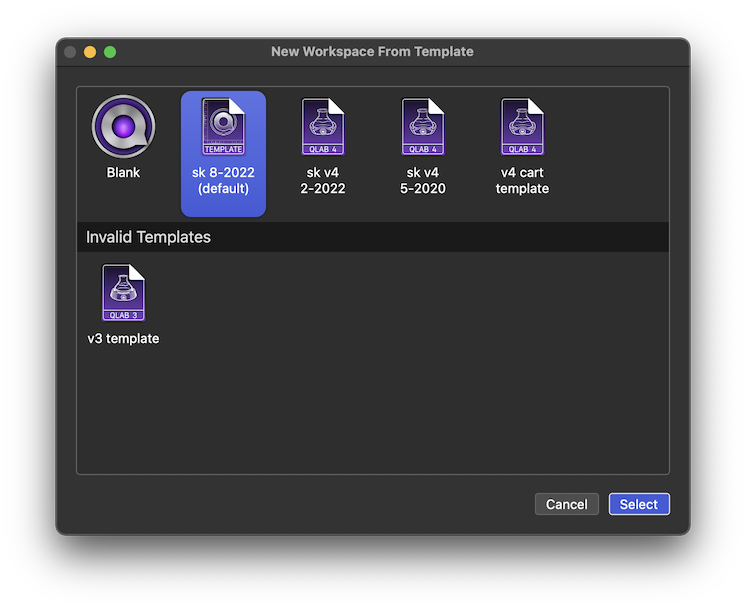
Managing Templates
To delete or rename templates, or select a template as the default, choose Manage Templates from the File menu.
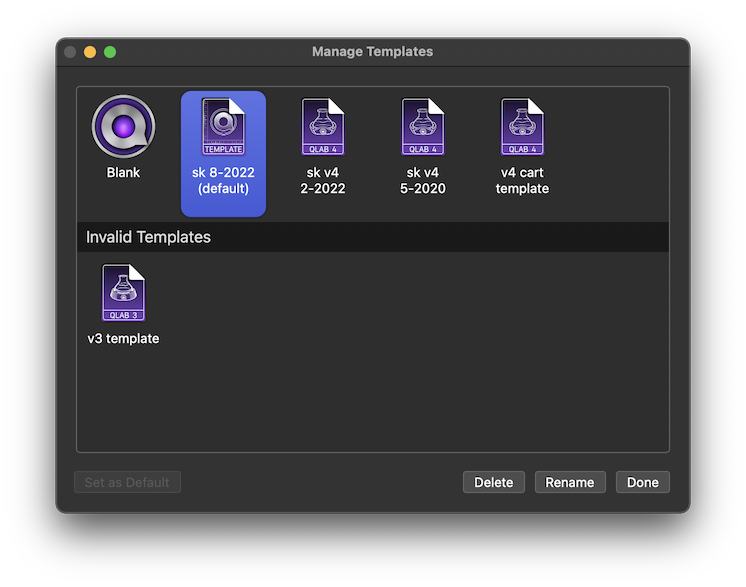
Whichever template you select as the default will be used whenever you choose New Workspace from the File menu, or use the keyboard shortcut ⌘N.
You can also right-click on a template to set it as the default, open a Finder window showing the folder that contains your templates, export the template (so you can copy it to another Mac), rename the template, or delete the template.
Files which appear to be workspace templates but which QLab cannot use, such as the QLab 3 workspace template in the screen shots above, are listed as invalid.
Still have a question?
Our support team is always happy to help.