Group Cues
The Group cue is a type of cue which contains other cues. The cues within a Group, called “child” cues, can be any type of cue including other Group cues, and will behave in one of several ways depending on the mode of the “parent” Group.
The default keyboard shortcut to create a Group cue is ⌘0. If you create a Group cue while two or more other cues are selected, those cues will be placed inside the newly created Group cue. Once a Group cue is created, it can be collapsed or expanded for visual simplicity using the gray triangular indicator to the left of the Group cue’s name. Group cues behave exactly the same way whether they are collapsed or expanded.
You can collapse all Group cues in the workspace by using the keyboard shortcut < (⇧ comma). You can expand all Group cues in the workspace by using the keyboard shortcut > (⇧ period).
The Mode Tab
Group cues have five modes which can be set in the Mode tab of the inspector.
Timeline
Timeline Groups have a green border with square corners.
When a Timeline Group is started, all its children start simultaneously. If the Timeline Group cue was standing by and started via a , the playhead will advance to the next cue after the Timeline Group cue.
If any of the child cues have pre-waits, of course, those pre-waits will start counting down when the Timeline Group is started. Since all child cues start at once, their order within the Timeline Group cue doesn’t matter, technically. This means you can order cues inside a Timeline Group cue however you prefer.
You can learn more about Timeline Group cues in the Timeline tab section below.
Playlist
Playlist Group cues have an orange outline with square corners.
When a Playlist Group cue is started via a , its first child cue is started and the playhead advances to the first cue after the Playlist Group cue. Children of the Playlist Group cue are then played sequentially, one at a time, with optional crossfading, looping, and shuffling.
You can learn more about Playlist Group cues in the Playlist tab section below.
Start First And Enter
Start First And Enter Group cues have a blue outline with rounded corners.
When a Start First And Enter Group cue is started via a , its first child cue starts and the playhead advances to the next child cue within the Start First And Enter Group cue. When the last child cue is started, the playhead will advance to the first cue after the Start First And Enter Group cue.
You may have observed that this is not at all different from how the same list of cues would behave if there were no Group cue, and you’d be entirely correct. This mode is essentially an organizational tool to visually separate cues into different sections within the cue list, and to hide or show an entire batch of cues with a single click (on the grey triangular disclosure indicator to the left of the Group cue’s name.)
Start First
Start First Group cues have a blue outline with square corners.
When a Start First Group cue is started via a , its first child cue starts and the playhead advances to the next cue after the Start First Group cue. Therefore, other cues within the Start First Group cue will get skipped over unless they are connected with auto-continues or auto-follows. By using auto-follows and/or auto-continues, the children within the Start First Group cue can be made into a cue sequence, which will progress independently of the playhead.
Since the playhead advances to the cue after the Start First Group cue, you can continue to press , starting other cues and advancing the playhead, while the cues within the Start First Group cue are running.
Start Random
Start Random Group cues have a purple outline with square corners.
When a Start Random Group cue is started via a , a randomly selected child cue that is both armed and not currently playing is started, and the playhead advances to the first cue after the Start Random Group cue. If the Start Random Group cue is started more than once, each child cue that is armed will be started once before any of the cues is started a second time. This form of cueing is often referred to as “round robin” triggering. This is admittedly not truly random, but “start-random-cue-that-isn’t-disarmed-or-playing-and-be-sure-to-start-each-child-once” mode doesn’t quite have the same snappy sound to it.
The internal “memory” of a Start Random Group cue is reset each time the workspace is opened.
The Timeline Tab
Timeline Group cues have a Timeline tab in the inspector which displays the Timeline Group cue’s children in a visual timeline editor similar to the timeline found in many audio and video editing programs.
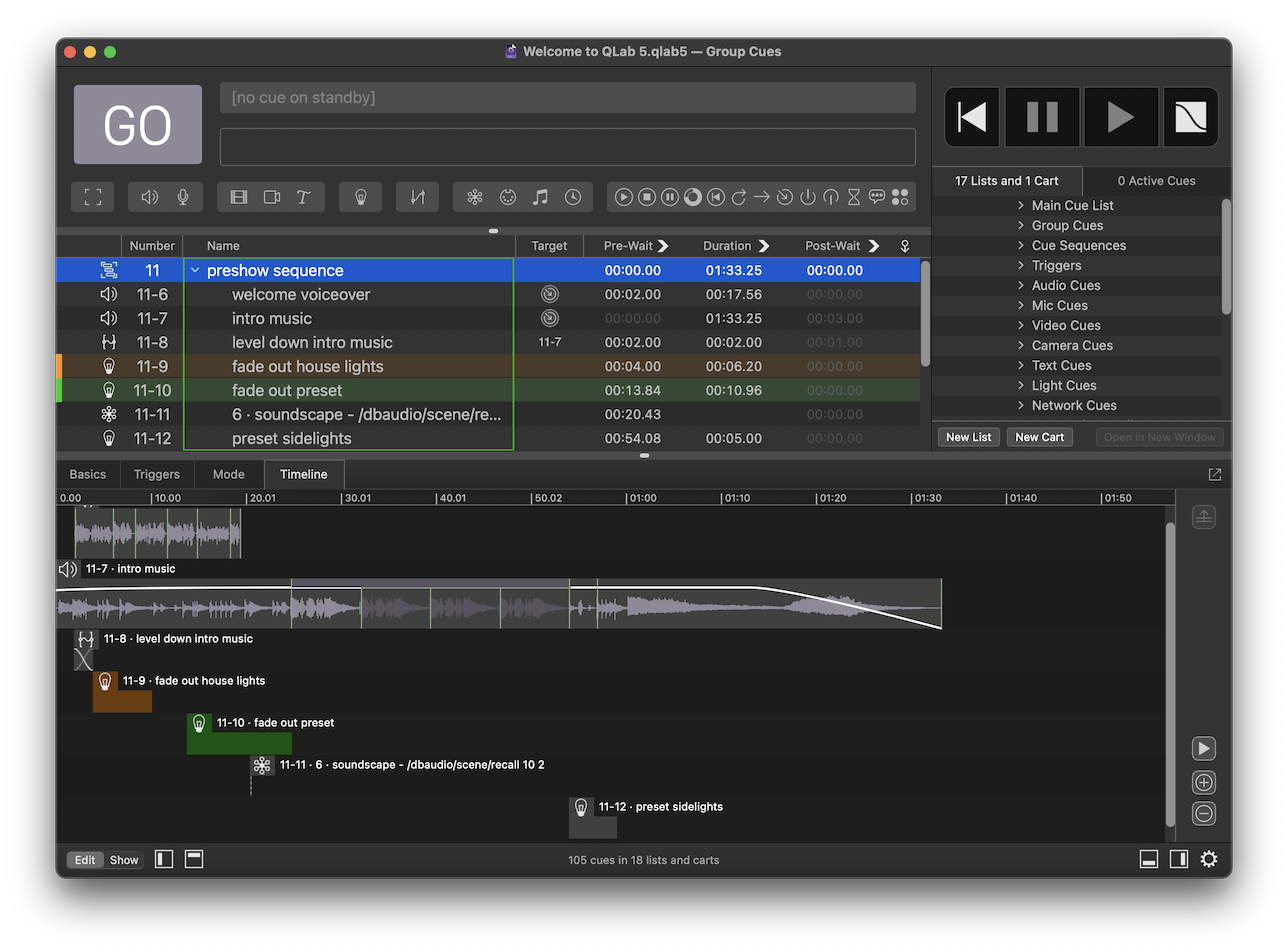
Each child cue in the Timeline Group cue appears in its own row in the timeline, in the same order as the cues are arranged in the Timeline Group cue. Cues show their type icon, their cue number, and their cue name. If a cue has a color, that color is also reflected in the timeline.
If an Audio cue or Video cue in the Timeline Group cue has slices, those slices are displayed. If a slice repeats a finite number of times, the slice is drawn the appropriate number of times with a grey bar to help make it visually clear which section of the cue is repeating. If a slice repeats infinitely, it’s only drawn once and the grey bar displays an infinity sign (∞). If a slice is set to a count of zero, it is not drawn. Integrated fade curves are also drawn.
Cues can be adjusted in the Timeline tab in several ways:
Drag
When the pointer is hovering over a cue, it will turn into a hand. Click and drag left or right to move the cue in the timeline, thus adjusting its pre-wait time. While a cue is being dragged, blue guidelines appear indicating the start and end of all the other cues in the Group, as well as any slices within those cues. The dragged cue will snap to these guidelines in order to make it easy to align cues with each other. If you want to focus on the guidelines belonging to only a single cue, drag over that cue’s “lane.” The guidelines for all other cues will be hidden, and you can then drag left or right as normal. Dragged cues also snap to the current playback time which is indicated by the vertical yellow line. This makes it easy to pause playback at a desired moment, then drag a cue to exactly that moment.
To temporarily disable snapping, hold down the command key (⌘) while dragging.
Nudge
When one or more cues are selected in the timeline, the following keyboard shortcuts are available to nudge those cues forward and backward in the timeline by adding to or subtracting from their pre-waits:
- ⌥← - reduce pre-waits by 0.1 seconds.
- ⌥→ - increase pre-waits by 0.1 seconds.
- ⇧⌥← - reduce pre-waits by 0.01 seconds.
- ⌥⇧→ - increase pre-waits by 0.01 seconds.
Trim
When the pointer is hovering at the beginning or end of a cue which has a duration, it will turn into a bi-directional horizontal arrow. Click and drag left or right on the start of the cue adjust its start time and pre-wait time simultaneously, or on the end of the cue to adjust the end time of the cue. These adjustments necessarily also adjust the duration of the cue.
Slip
When the pointer is hovering over an Audio or Video cue, hold down the option key (⌥) to slip the cue, adjusting its start and end time without adjusting its pre-wait time or duration. Note that only cues without slices can be slipped.
Scale
When the pointer is hovering over the bottom edge of a cue, it will turn into a bi-directional vertical arrow. Click and drag up or down to scale the display of the cue. This adjustment is purely visual and does not alter the behavior of the cue in any way.
To scale the whole timeline view, instead of just a single cue, you can scroll vertically while holding down the option key (⌥), or use the keyboard shortcuts ⇧⌘- and ⇧⌘=.
Pin
Cues can be pinned to the top of the timeline view in order to make it easier to compare them to other cues lower down in the Group. Select a cue and click to pin it to the top of the timeline. If the selected cue is already pinned, click to unpin the selected cue. You can hold down the command key (⌘) while clicking to select multiple cues.
On the right side of the timeline view, beneath the pin/unpin button, are three more buttons:
- Click to preview the selected cue.
- Click to zoom in on the timeline.
- Click to zoom out on the timeline.
You can also zoom in and out on the timeline by using pinch gestures on a trackpad, by scrolling horizontally while holding down the option key (⌥), or by using the keyboard shortcuts ⌘- and ⌘=.
Timeline Groups as Cue Sequences
Timeline Group cues are the easiest way to create a cue sequence in which each cue is timed relative to the beginning of the sequence.

In this screen shot, cue 11 is a Timeline Group cue. When cue 11 starts, that causes cues 11-6 through 11-12 to start as well. Since all the children except 11-7 have pre-waits, those elapse before the main action of those cues begins. The total result is that at the moment of on cue 11, cue 11-7 starts playing the intro music, then two seconds later cue 11-8 causes the intro music to fade down in level, then the welcome voiceover plays after that, and so on.
The Playlist Tab
Children of Playlist Group cues are treated as a discrete set of cues which play one at a time in sequence. Quintessential uses of a Playlist Group cue include pre-show, post-show, and intermission music, still-image slide shows, or sets of MIDI or OSC commands that need to be sent together but not simultaneously. Any type of cue can be placed inside a Playlist Group cue.
The Playlist tab in the inspector allows you to define the behavior of the Playlist Group cue.
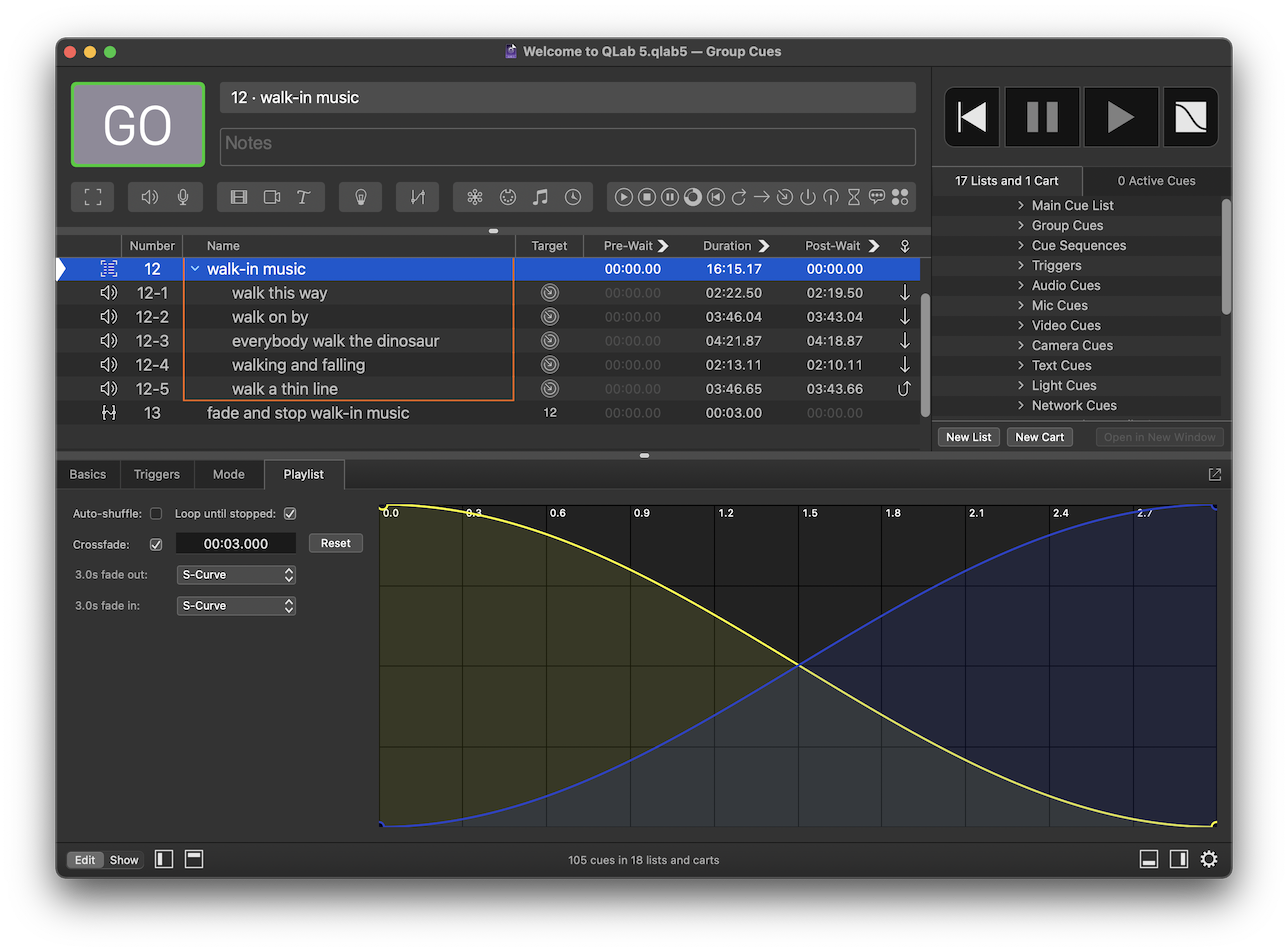
Cues inside a Playlist Group cue are necessarily and automatically set to auto-continue with a non-editable post-wait time equal to their duration.
Auto-shuffle
When this box is checked, the children of the Playlist Group are randomly reordered each time the Group is loaded or started. When the cues are shuffled, their cue numbers and names are displayed in italics to remind you that they are not in their true order. This random order is not saved, and unchecking the auto-shuffle box restores the cues to their true order.
Loop until stopped
When this box is checked, the Playlist Group cue loops itself, automatically restarting its first child when it’s last child finishes playing. When this box is checked, the last child in the Playlist Group cue displays a U-shaped arrow ( ) as its continue mode, indicating that when that cue completes, the Playlist Group cue will loop back around to the first child cue.
If a Playlist Group cue is set to loop, it must contain at least one cue with a non-zero duration. If it contains only zero-duration cues, the Playlist Group and its children will report as :fig-broken-5: broken. Setting least one child to a duration greater than zero will un-break all the cues.
Crossfade
When this box is checked, QLab will crossfade between cues in the Playlist Group cue. This only applies to cues with audio levels or video geometry; it’s the main audio level and the opacity parameters that are crossfaded. When a Playlist Group cue is set to crossfade, several more controls are enabled and a crossfade curve display appears on the right side of the tab.
The duration of the crossfade can be as long or as short as you like, but any cue in the Playlist Group cue that is shorter than the crossfade duration will break since you cannot crossfade through a cue over more time than the cue lasts.
Pop-up menus allow you to select the fade curve shape of the fade out and fade in independently. The fade out curve is shown in yellow and the fade in curve is shown in blue.
Editing fade curves
- The start time and end time of each fade curve are editable by dragging the control points in the corners of the fade curve display.
- When using Custom or linear fade curve shapes, you can click along the fade curves to add control points. These can be dragged around to adjust the shape of the fade.
- When a control point is selected, the time for that control point is displayed at the bottom left of the inspector. You can type a time into that field to precisely adjust the time of the control point.
- When editing a control point that isn’t the start or end point of a curve, the fade percentage is also displayed and can also be editing. This control describes the level of the audio and/or opacity at that moment in the fade, where 100% is the level that the audio and/or opacity are set to in the fading cue, and 0% is silence and/or 0% opacity.
- When a control point is selected, the fade curve that the control point belongs to is drawn with a solid line. The opposite curve is drawn with a dotted line.
Second Triggers
By default, Playlist Group cues automatically play through their children sequentially, starting each child cue when the previous child completes. However, you can also set a Playlist Group cue to advance to the next child cue, or step back to the previous child cue, using the Second Triggers pop-up menu in the Triggers tab of the inspector.
If a Playlist Group cue receives a while one of its children is playing, and its second trigger behavior is set to plays next, the Playlist Group cue will start the child cue after the one that’s currently playing, crossfading if that option is set, and looping around from the last child cue to the first if that option is set.
If the behavior is set to plays previous, a will cause the Playlist Group cue to start the child cue previous to the one that’s currently playing, likewise respecting crossfading and looping settings.
These options are particularly useful when the Playlist Group cue contains cues with an indeterminate length, such as an infinitely looping Audio cue, a Video cue targeting a still image, or a Text cue.
Broken Cues
Group cues can become broken for the following reasons:
A cue inside the Group is broken
Fix all the broken cues inside the Group to clear this warning.
A cue inside a Timeline Group is set to auto-continue or auto-follow
Auto-continue and auto-follow are not permitted for child cues of Timeline Groups. Set all child cues to do not continue to clear this warning.
A cue inside a Playlist Group is too short for the Group’s crossfade settings
Adjust the length of the child cue or the length of the crossfade to clear this warning.
Still have a question?
Our support team is always happy to help.