Saving, Managing, and Moving Workspaces
When you first save a workspace in QLab 5, or when you choose Save As… from the File menu, QLab will present you with the standard macOS window that lets you choose where you want to save your workspace. Towards the bottom of that window is a pop-up menu with three choices; Save workspace and media to a new project folder, Save workspace only, and Customize settings.
Save workspace and media to a new project folder
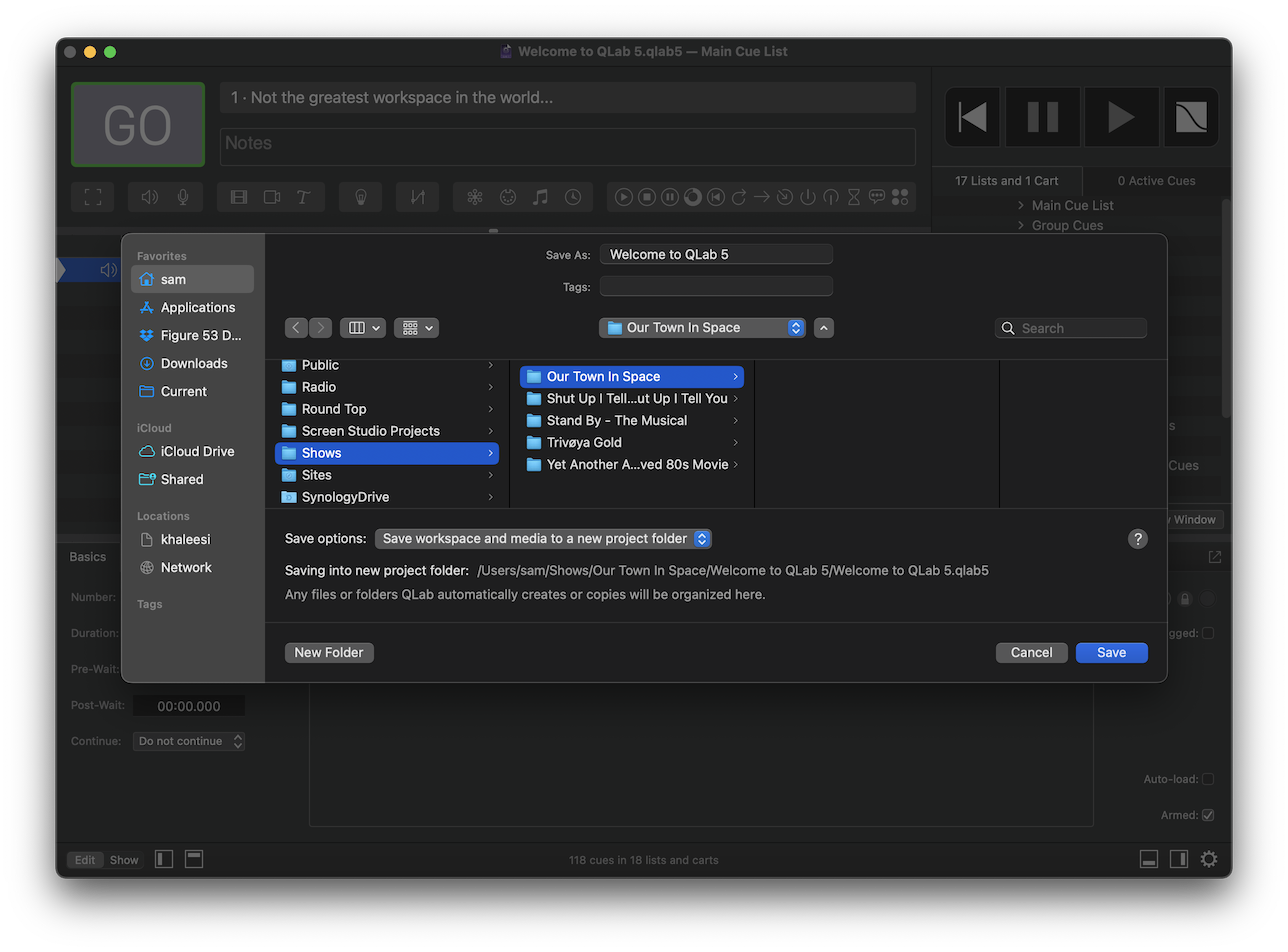
When the default option of Save workspace and media to a new project folder is chosen, saving the workspace also causes a few other things to happen:
- Instead of simply saving your workspace in the place that you select, QLab creates a project folder for your workspace. Your workspace is saved inside the project folder.
- Any media files targeted by cues in your workspace are copied into the project folder. Audio files go into an “audio” folder, video files go into a “video” folder, and MIDI files go into a “midi” folder.
- If the workspace is set to make backups, the “backups” folder that is created by those settings will also reside within the project folder.
Moving forward, any time you set the file target of a cue, QLab will copy that file into the workspace’s project folder, sorted into the appropriate subfolder. If there is already an identical copy of the file target in the folder, QLab will not made an additional copy but will reassign the target of of the cue to use the copy of the file that’s already in the folder.
Because of this, you can always be confident that the project folder contains all necessary file targets to run your show. If you need to move your workspace to another computer, you can simply copy the project folder and be confident that all necessary media targets will come along.
There are two types of external files that QLab cannot copy, however, and it’s important to be aware of them:
- QLab cannot copy fonts used by Text cues.
- QLab cannot copy AudioUnits used for audio effects.
You’ll need to be sure to manually install any fonts or AudioUnits that your workspace needs.
Save workspace only
If you select Save workspace only from the pop-up menu, QLab will save your workspace in the folder that you select, and do nothing else. If your workspace is set to copy files into project folder when adding to workspace and/or make backups, the folder you choose here will effectively be treated as the project folder.
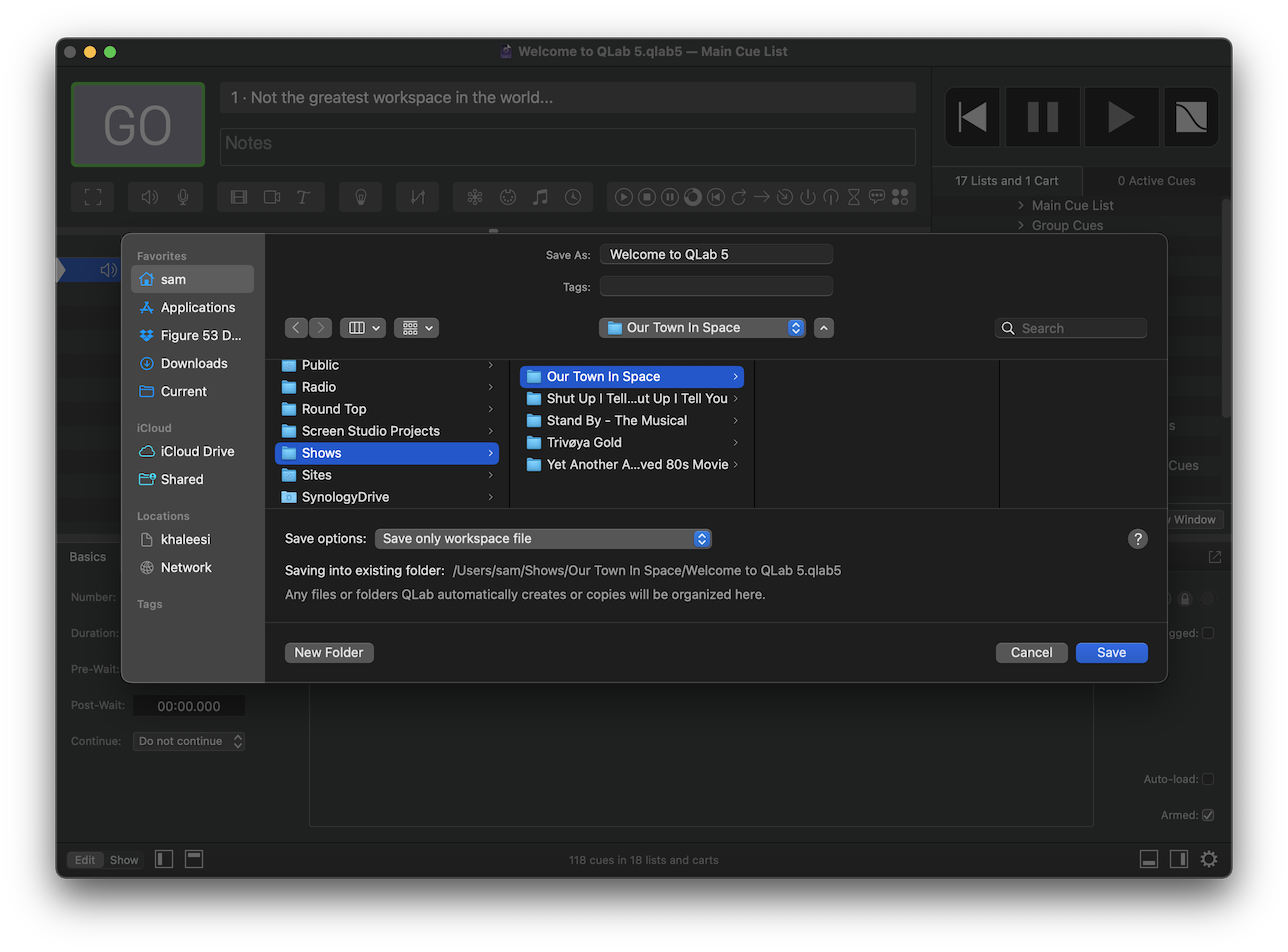
Customize settings
If you select Customize settings from the pop-up menu, you’ll be presented with additional choices.
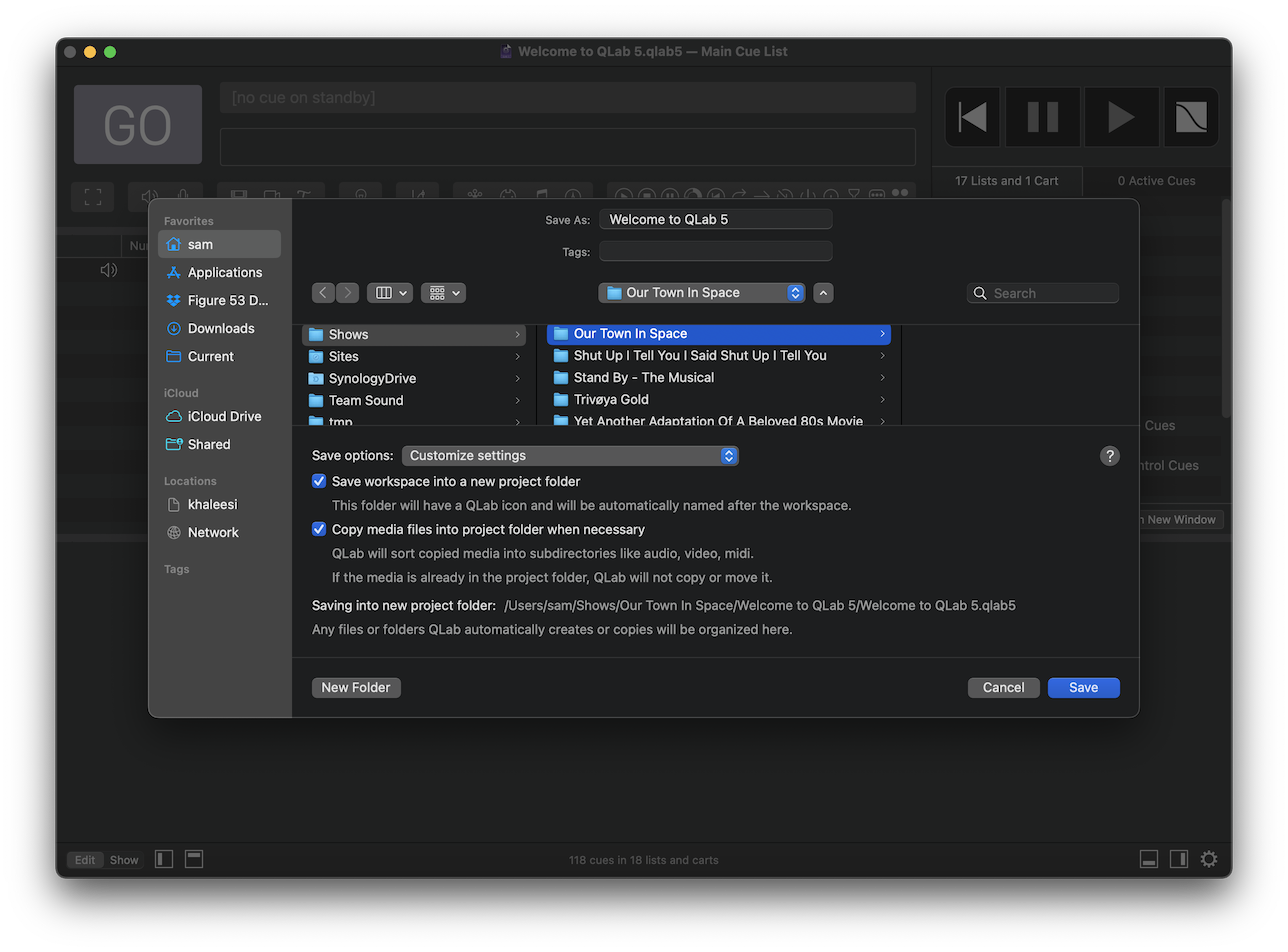
Save workspace into a new project folder. Un-checking this box will prevent QLab from creating a project folder to enclose your workspace and its associated files.
Copy media files into project folder when necessary. Un-checking this box will prevent QLab from copying media files when your cues target them. This could be desirable when you are tight on disk space and know for sure you won’t be moving the workspace to another computer, or if you simply prefer to handle these sorts of things by hand.
It’s worth noting that not copying media can make it more challenging to use the workspace with collaboration remotes, since remotes can only “see” files that are in the same folder as the workspace, or in folders within that folder.
Unchecking both boxes will make QLab 5’s saving behavior most similar to QLab 4’s saving behavior, and is the same as choosing Save workspace only.
Still have a question?
Our support team is always happy to help.