Cue Lists
A cue list is a linear collection of cues, ordered visually from top to bottom. When a cue in a cue list receives the instruction to , it starts playing and the playhead moves to the next cue or cue sequence. While it’s easy to jump around in a cue list, the basic design of cue lists assumes that you will use it in a more or less linear way.
A workspace in QLab can contain an unlimited number of separate cue lists. By default, all new QLab workspaces have one cue list, titled “Main Cue List” and all newly created cues go in that list.
To see the cue lists in a workspace and to add or remove cue lists, open the sidebar by choosing Lists / Carts & Active Cues from the View menu, or use the keyboard shortcut ⌘L. You can also click on the button on the right side of the workspace window footer. The sidebar has two tabs; the left tab shows cue lists (and cue carts too, but we’re talking about cue lists right now.)
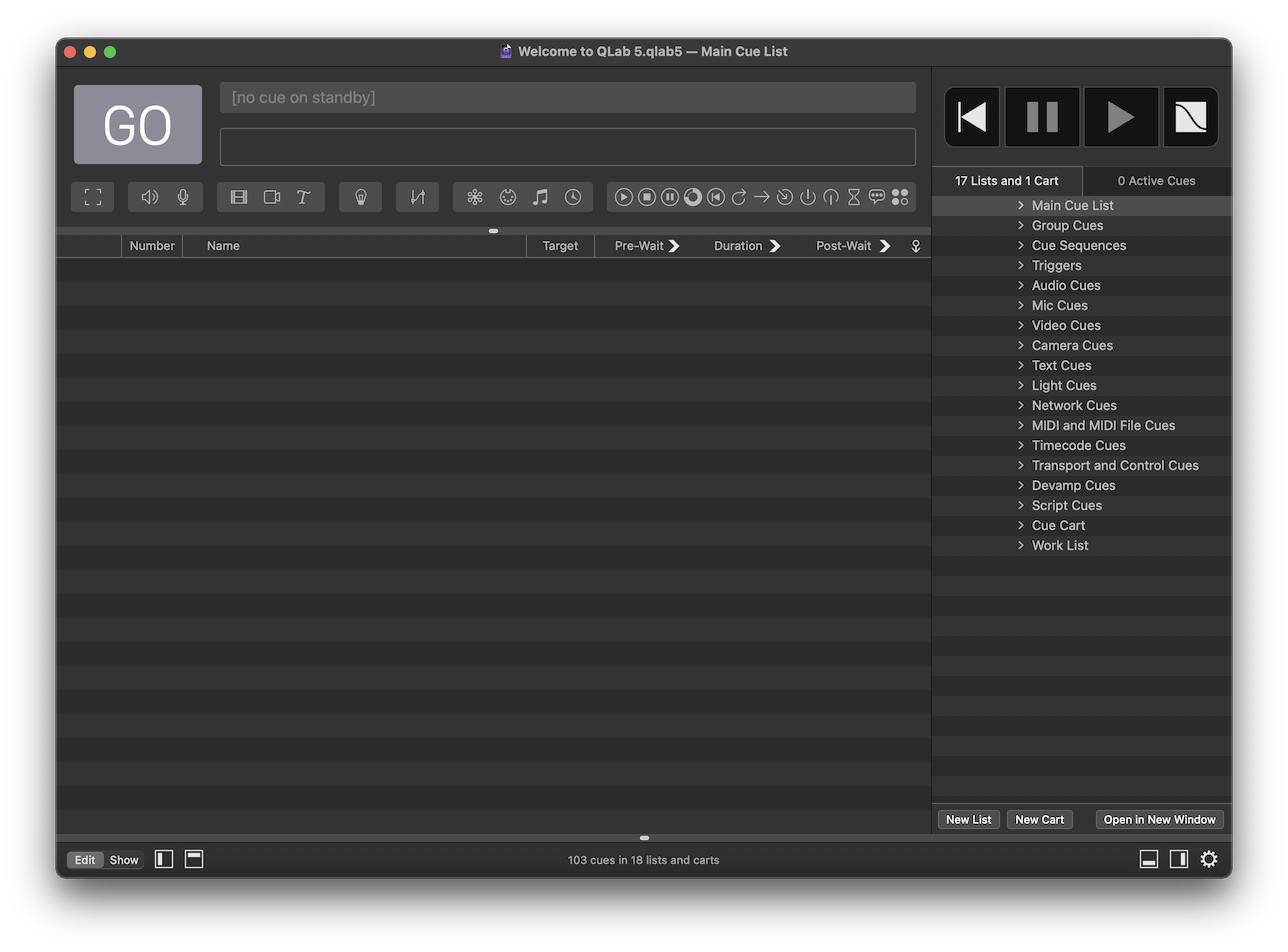
You can create a new list by clicking on the New List button. You can delete a cue list by selecting it and choosing Delete from the Edit menu or by using the keyboard shortcut ⌘⌫ (delete, sometimes labeled “backspace”).
Note: deleting a cue list deletes all the cues within that list too. Be careful! But also, rest easy knowing that you can Undo cue list deletion.
You can open additional windows to view separate cue lists and carts by selecting the list and clicking the Open in New Window button towards the bottom of the sidebar, or by right-clicking (or control-clicking or two-finger-clicking) on the name of the list or cart.
Cue lists have cue names and cue numbers just like cues, and they follow the same rules and can be edited in the same ways.
Working with Cue Lists
The cue list whose cues are displayed in the main area of the workspace is called the active cue list. Only one cue list or cart can be active at a time, but the other cue lists and carts in a workspace can still be used even when they’re not active.
The following things are true for the active cue list or cart only:
- Selected cues can appear in the main inspector window.
- The toolbar, Find tool, or Load to Time tool appear in the masthead.
- The commands in Workspace Settings → Controls → Workspace MIDI control playback and playhead positioning.
- The commands in Workspace Settings → Controls → OSC control playback and playhead positioning.
- Keyboard shortcuts from the View menu control the position of the playhead and the selection.
- OSC and AppleScript commands that refer to the active cue list, naturally, only have their effect on the active cue list.
The following things are true for all cue lists and carts, whether or not they are active:
- Cues’ triggers will work.
- MIDI and OSC commands that refer to “all” cues, like Panic All and Pause All will work.
- OSC and AppleScript commands that do not specifically refer to the active cue list will work.
In short, cue lists and carts that are not active can still be quite active and are fully useable.
Starting a cue list is the same thing as pressing in a window displaying that list. This means that you can use the Triggers tab to assign a hotkey or a MIDI message to a specific cue list, turning that hotkey or MIDI message into a list-specific button.
Cues can target cue lists, or cues in other lists. For example, a Start cue in your main cue list could target a separate cue list and anytime that Start cue ran, it would effectively be like pressing on that list. A Fade cue in your main cue list could target that cue list, and any time that Fade cue ran it would fade any and every cue playing in that list.
When a cue list is selected, the inspector shows three tabs: Basics, Triggers and Timecode. Please refer to the Inspector section of this manual to learn about the Basics and Triggers tabs of the inspector.
The Timecode Tab
With an Audio, Video, or Bundle license installed, QLab can listen to incoming timecode and start cues using timecode triggers, discussed in the Triggers tab section of this manual. In order for timecode triggers on cues to work, however, incoming timecode must be enabled for the cue list that contains those cues.
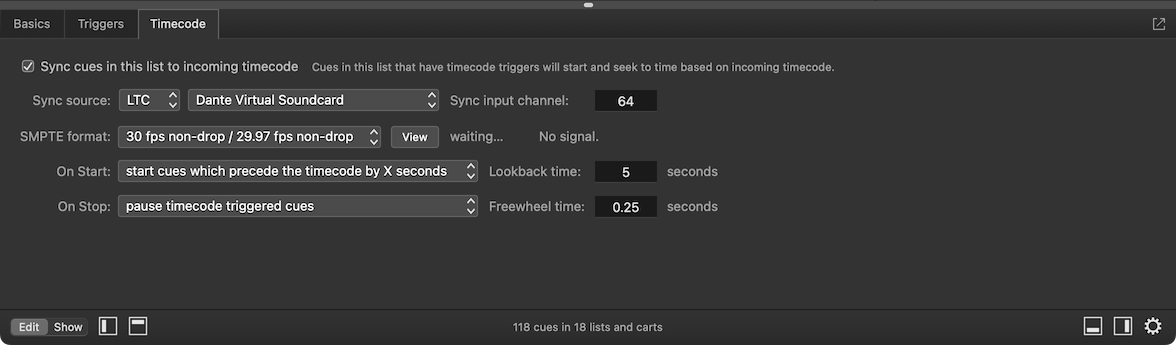
To enable incoming timecode on a cue list, check the box labeled Sync cues in this list to incoming timecode.
Sync source lets you choose whether the cue list will listen for MTC (which stands for MIDI timecode,) or LTC (which stands for linear timecode or longitudinal timecode.) QLab does not support VITC (vertical integrated timecode) because we’ve frankly never heard of it being used outside of a film set.
Note: LTC is sometimes referred to as SMPTE, which is similar to the way that a tissue is often called a Kleenex®, or a photocopy is often called a Xerox®. Strictly speaking, SMPTE, the Society of Motion Picture and Television Engineers, is the name of the organization that invented LTC, and LTC is the name of the timecode format. But we digress.
If you choose MTC, the following pop-up menu will populate with available MIDI devices to listen to. If you choose LTC, the pop-up menu will populate with available Audio devices, and an input channel selector will appear to the right. Enter a channel number here to have QLab listen for LTC on that input channel of the specified audio device.
SMPTE format. Once you’ve chosen the mode and the sync source, select the format of your incoming timecode. This is usually referred to as frame rate. It’s important to be sure that every device on your timecode network is using the same format, or else your cues will not line up properly.
The View button to the right of the format pop-up will open the Timecode Status window to allow you to watch the incoming timecode and verify that everything is working properly. To the right of this button is a small textual indicator that shows the status of incoming timecode, or waiting… when there is no incoming timecode.
On Start. This pop-up menu tells QLab how this cue list should behave when it begins receiving timecode. There are five options, all of which pertain only to cues which have timecode triggers:
- Do not start cues which precede the timecode. This behavior is the most straightforward. When timecode begins, say with frame
1:02:00:00, cues with timecode triggers at1:02:00:00or later will be started in time with their trigger. Any cues whose triggers are before1:02:00:00will not be started, except cues with durations which ought to still be running. For example, if a cue with a length of thirty seconds was set to start playing at1:01:50:00, it would start playing from ten seconds in when timecode started. - Start cues since most recent minute of timecode. When timecode begins, QLab looks at the first frame that it receives and then reaches back and starts any cue whose timecode trigger falls within the previous minute of timecode. QLab refers to this as the lookback time. For example, if timecode starts at
1:02:00:00then any cue whose trigger falls between1:01:00:00and1:02:00:00will be started. - Start cues since most recent hour of timecode. Similarly to the previous option, QLab starts any cue whose timecode trigger falls within the previous hour of timecode. In our example, that’s every cue from
0:02:00:00through1:02:00:00. - Start cues which precede the timecode by X seconds. This option provides a text field to enter a custom lookback time which QLab will use to start cues. If you enter, say,
5seconds, then cues from1:01:55:00through1:02:00:00would be started. - Start all cues which precede the incoming timecode. When timecode begins, QLab starts all cues whose timecode trigger precedes the first incoming frame.
Very important note: no matter which of these five options is selected, any cue with a duration which ends before the lookback time will not be started.
On Stop. This pop-up menu determines how cues which are triggered by timecode will behave when timecode stops: they can either pause, stop, or keep running. When the pause or stop options are selected, the Freewheel time sets the window of time during which a dropout of timecode is considered accidental, and will therefore be ignored. Freewheel time can be set from 0 to 2 seconds. For example, if the freewheel time is set to 1 second and timecode stops for half
Still have a question?
Our support team is always happy to help.