- Collaboration
- QLab Remote
- Stream Deck
- Setting Up
- Key Actions
- Workspace transport
- Selected cue transport
- Move selection
- Move playhead
- Start a cue
- Create a new cue
- Set continue mode
- Cue color
- Flag/unflag
- Set auto-load
- Arm/disarm
- Capture timecode
- Add slice marker
- Bump/reset rate
- Bump/reset level
- Mute/Solo
- Bump layer
- Bump crop
- Bump opacity
- Smooth
- Bump translation/scale/anchor
- Lock/unlock scale axes
- Bump rotation
- Reset geometry
- Workspace toggles
- Set overrides
- Custom OSC message
- Dial Actions
- Selection
- Playhead
- Load to time
- Duration
- Pre-wait
- Post-wait
- Start time
- End time
- Rate
- Level
- Layer
- Opacity
- Translation
- Scale
- Rotation
- Anchor
- Crop
- Using OSC
- Using MIDI & MSC
- Using Timecode
- Show Control Broadcast
- Network Cues
- MIDI Cues
- MIDI File Cues
- Timecode Cues
Stream Deck
The Elgato Stream Deck family is a collection of control surfaces which can be configured to provide immediate, tactile access to software functions that might otherwise be hidden in a buried menu or behind a hard-to-remember keyboard shortcut. There are various models of Stream Deck with different numbers of keys and dials to suit different needs and price points.
The official QLab plugin for Stream Deck gives you direct access to QLab-specific actions using Elgato’s free Stream Deck software.
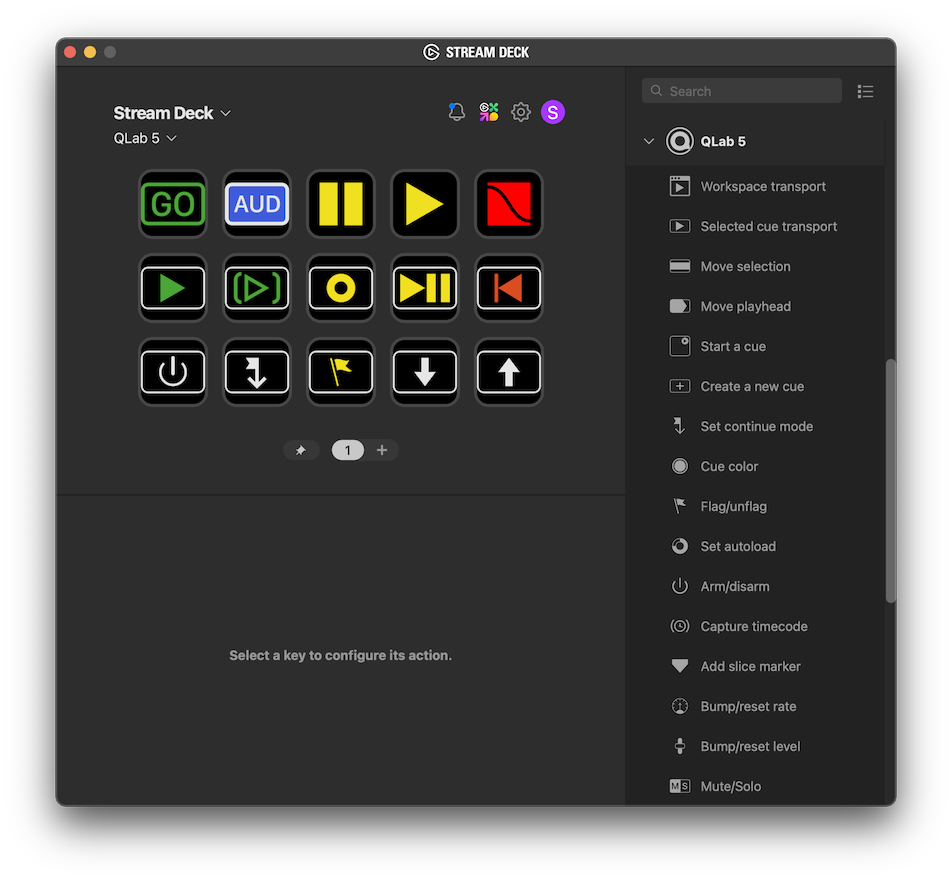
The current version of the QLab plugin is 1.0.0.1. It requires Stream Deck software version 6.4 or newer, and macOS 10.15 or newer. It is fully compatible with all models of Stream Deck hardware, although support for the encoders on the Stream Deck Studio is slightly limited.
Terminology
Stream Deck hardware has keys. Some models also have dials and some models also have a touchscreen. Dials can be rotated clockwise and counterclockwise, and can also be pressed like a key. Touchscreens can accept taps, tap-and-holds, and swipes. Stream Deck software is centered around plugins which offer a set of possible actions that can be performed by pressing keys, turning or pressing dials, and tapping or long-tapping on a touchscreen.
Setting Up
To use a Stream Deck with QLab, first download and install Stream Deck. Once that’s done, visit the Stream Deck Marketplace to download the QLab plugin.
More detailed instructions for installation and basic use of Stream Decks can be found on Elgato’s website.
In Your Workspace
The Stream Deck plugin communicates with QLab using OSC and, for now, cannot send a passcode. Therefore, you’ll need to visit Workspace Settings → Network → OSC Access, check the box labeled Allow OSC connections, and check the boxes next to No Passcode that correspond to the types of actions you plan to use.
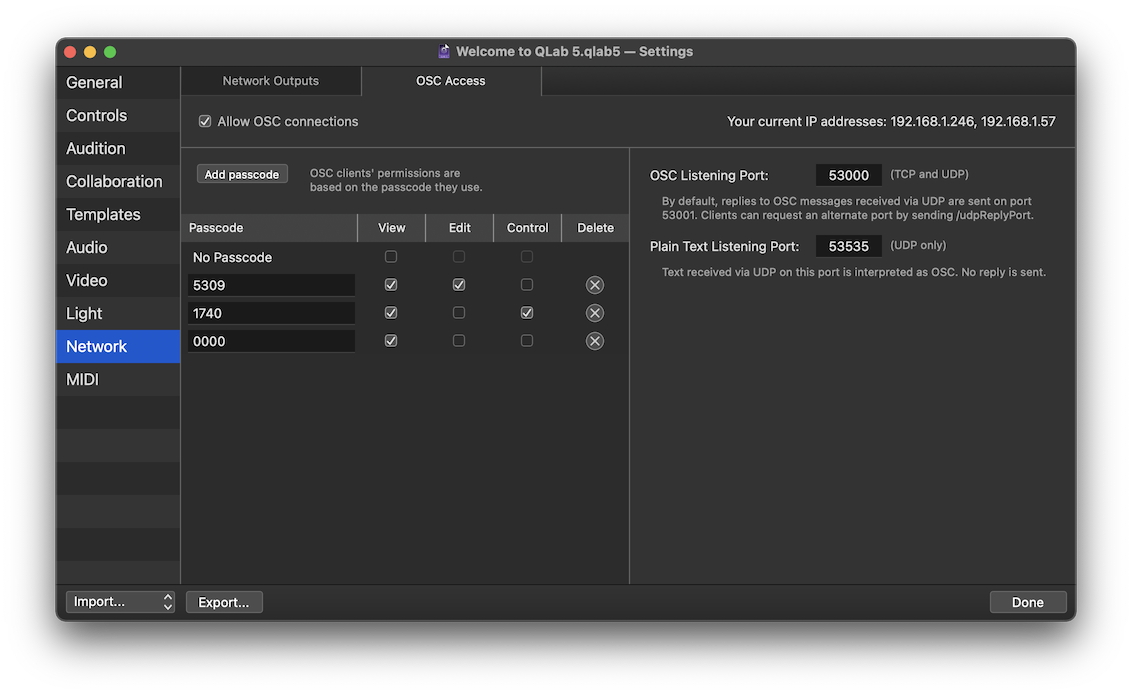
Configuring Your First Action
Once everything above is set up, you can assign QLab actions to the Stream Deck by choosing Configure Stream Deck from the Stream Deck menu item on the right side of your Mac’s toolbar, selecting an action from under the QLab 5 heading in the sidebar, and dragging the action to a key or dial of your choosing.
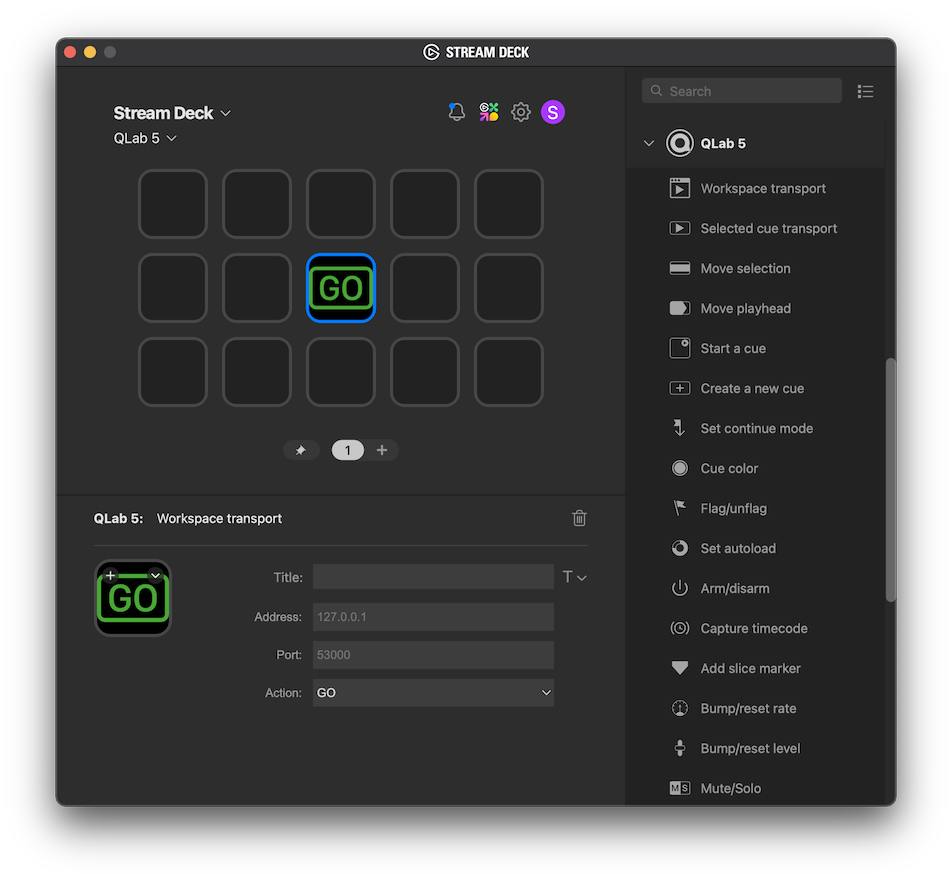
With that key or dial selected, you’ll see the properties of the key or dial in the bottom part of the window, called the property inspector.
Properties which must be manually configured before the action will work are marked on the right with a small exclamation mark in a circle.
Networking Considerations
While the Stream Deck software needs to run on the same computer that the Stream Deck hardware is plugged into, each QLab action can be routed to any Mac on your local network.
Every QLab action has an Address property and a Port property. If you leave these blank, they will use their default values of 127.0.0.1 and 53000. Assuming you’ve changed nothing in QLab, those values will direct the action to QLab running on the same Mac as Stream Deck. If you want to direct the action to another Mac, enter that Mac’s IP address here. If you’ve changed the port that your workspace is listening to, enter the port number here.
Key Actions
Workspace transport

This action has one required property, Action, which can be set to:
- GO
- Audition GO
- Panic
- Pause All
- Resume All
- Reset All
Selected cue transport

This action sends a command to the currently selected cue or cues. It has one required property, Action, which can be set to:
- Preview
- Audition Preview
- Panic
- Hard Stop
- Pause
- Resume
- Pause/Resume (toggle)
- Reset
- Load
Move selection

This action can be set to move the selection to either the previous cue or the next cue.
If the playhead is locked to the selection, this action will move the playhead as well.
Move playhead

This action can be set to move the playhead to either the previous cue or the next cue, or it can be set to move the playhead to either the previous cue sequence or next cue sequence.
If the playhead is locked to the selection, this action will move the playhead as well.
Start a cue

This action requires a cue number (or an acceptable OSC wildcard pattern), which is the cue that will be started by the action, and a color which is displayed on the Stream Deck.
Create a new cue

This action has one required property, Cue type, which defines the type of cue that it will create.
Set continue mode

This action has one required property, Mode, which defines the continue mode it will set the selected cue to use.
Cue color

This action has two required properties, Selection and Color.
- Selection defines whether the action will set the selected cue’s color or second cue color.
- Color defines the color that will be set.
Flag/unflag

This action has one required property, Set state, which defines whether the action will flag the selected cue, unflag it, or toggle the flag.
Set auto-load

This action has one required property, Set state, which defines whether the action will set the selected cue to auto-load, set it to not auto-load, or toggle the auto-load state.
Arm/disarm

This action has one required property, Set state, which defines whether the action will arm the selected cue to auto-load, disarm it, or toggle the armed state.
Capture timecode

This action has no required properties. This action is the equivalent of clicking the timecode trigger Capture button in the Triggers tab of the inspector.
Add slice marker

This action has no required properties. This action is the equivalent of clicking the Add Slice button in the Time & Loops tab of the inspector.
Bump/reset rate

This action has two required properties. Adjust defines whether the action will add the Amount to the selected cue’s current rate, subtract the Amount from the current rate, or reset the cue’s rate to the default of 1.
Bump/reset level

This action has four required properties.
Row and Column let you choose which crosspoint in the selected cue’s levels matrix will be adjusted. Row 0 is the main output row; column 0 is the main input column. So, setting both to 0 will adjust the main level control of the cue. Setting both to 1 will adjust the crosspoint which routes input 1 to output 1.
Adjust defines whether the action will add the Amount to the selected cue’s current rate, subtract the Amount from the current rate, or reset the cue’s rate to the default of 1.
Mute/Solo

This action has three required properties.
- Output defines which cue output will be targeted.
- Parameter defines whether the action will target the mute button or solo button.
- Set defines whether the action sets the button (turns it on) or unsets it (turns it off.)
Bump layer

This action has two required properties. +/- defines whether the action will add the Amount to the selected cue’s layer or subtract the Amount from the current layer.
Bump crop

This action has three required properties.
- Side defines which side of the selected cue will be targeted.
- +/- defines whether the action will add to or subtract from the crop.
- Amount defines how much to adjust the crop with each bump.
Bump opacity

This action has two required properties. +/- defines whether the action will add the Amount to the selected cue’s opacity or subtract the Amount from the opacity. In this context, an opacity of 1 means 100% opaque, so an adjustment of 1% is equal to 0.01.
Smooth

This action has one required property, Set state, which defines whether the action will set the selected cue’s Smooth checkbox on, set it off, or toggle it.
Bump translation/scale/anchor

This action has four required properties.
- Parameter defines whether the action will target the translation, scale, or anchor parameter of the selected cue.
- Axis defines whether the action will target the X or Y axis of the selected cue.
- +/- defines whether the action will add to or subtract from the target.
- Amount defines how much to adjust the targeted parameter.
Lock/unlock scale axes

This action has one required property, Set state, which defines whether the action will lock the selected cue’s X and Y scale axes, unlock them, or toggle the lock.
Bump rotation

This action has three required properties.
- Axis defines whether the action will target the X, Y, or Z axis of the selected cue’s rotation.
- +/- defines whether the action will add to or subtract from the rotation.
- Amount defines how much to adjust the rotation.
Reset geometry

This action has one required property, Parameter, which defines which geometry parameter of the selected cue will be reset.
Workspace toggles

This action has two required properties: Action defines which workspace setting or window to target, and Set state defines whether the action will turn the setting or window visibility on, turn it off, or toggle it.
Available actions are:
- Lock playhead to selection
- Live fade preview
- Show mode
- Fullscreen (main workspace window)
- Audition monitor windows (show/hide all)
- Light dashboard
- Override controls window
Set overrides

This action has two required properties: Override defines which workspace override to target, and Set state defines whether the action will turn the override on, turn it off, or toggle it.
Custom OSC message

This action lets you send a hand-written OSC message to QLab. Be sure to format the OSC message as you would in a QLab Network cue.
Dial Actions
Selection

- Rotate the dial to move the selection up or down.
- Press the dial to move the playhead to the selection.
Playhead

- Rotate the dial to move the playhead up or down.
- Press the dial to lock and unlock the playhead to the selection.
- Tap the touchscreen to change whether the dial moves the playhead by cue or by sequence. You can also change this setting in the Stream Deck inspector.
Load to time

- Rotate the dial to load to time.
- Press the dial to toggle the resolution of the dial between 1 second, 0.1 second, and 0.01 second per “tick”.
- Tap the touchscreen to change whether the dial targets the selected cue(s), the cue at the playhead, or the active cue(s). You can also change this setting in the Stream Deck inspector.
- Tap and hold the touchscreen to reset the target to time 0.
Duration

- Rotate the dial to change the duration of the selected cue(s). If the selected cue does not have an editable duration, this action has no effect.
- Press the dial to toggle the resolution of the dial between 1 second, 0.1 second, and 0.01 second per “tick”.
Pre-wait

- Rotate the dial to change the pre-wait of the selected cue(s).
- Press the dial to toggle the resolution of the dial between 1 second, 0.1 second, and 0.01 second per “tick”.
- Tap and hold the touchscreen to reset the pre-wait to time 0.
Post-wait

- Rotate the dial to change the post-wait of the selected cue(s).
- Press the dial to toggle the resolution of the dial between 1 second, 0.1 second, and 0.01 second per “tick”.
- Tap and hold the touchscreen to reset the post-wait to time 0.
Start time

- Rotate the dial to change the start time of the selected cue(s).
- Press the dial to toggle the resolution of the dial between 1 second, 0.1 second, and 0.01 second per “tick”.
- Tap and hold the touchscreen to reset the start time to time 0.
End time

- Rotate the dial to change the end time of the selected cue(s).
- Press the dial to toggle the resolution of the dial between 1 second, 0.1 second, and 0.01 second per “tick”.
- Tap and hold the touchscreen to reset the end time to time 0.
Rate

- Rotate the dial to change the rate of the selected cue(s).
- Press the dial to toggle the resolution of the dial between 0.1 and 0.01 per “tick”.
- Tap and hold the touchscreen to reset the rate to 1.
Level

This action has two required properties, Row and Column, which let you choose which crosspoint in the selected cue’s levels matrix will be adjusted. Row 0 is the main output row; column 0 is the main input column. So, setting both to 0 will adjust the main level control of the cue. Setting both to 1 will adjust the crosspoint which routes input 1 to output 1.
- Rotate the dial to change the level of the target crosspoint of the selected cue(s).
- Press the dial to toggle the resolution of the dial between 1 dB and 0.1 dB per “tick”.
- Tap and hold the touchscreen to reset the crosspoint to 0 dB.
Layer

- Rotate the dial to change the layer of the selected cue(s).
- Press the dial to toggle the resolution of the dial between 1 and 10 per “tick”.
- Tap and hold the touchscreen to reset the layer to top.
Opacity

- Rotate the dial to change the opacity of the selected cue(s).
- Tap and hold the touchscreen to reset the opacity to 100%.
Translation

This action has one required property, Axis, which defines whether the action will target the X or Y axis of the selected cue.
- Rotate the dial to translate the selected cue(s) along the target axis.
- Press the dial to toggle the resolution of the dial between 1 and 10 pixels per “tick”.
- Tap and hold the touchscreen to reset the translation to 0.
Scale

This action has one required property, Axis, which defines whether the action will target the X or Y axis of the selected cue.
- Rotate the dial to scale the selected cue(s) along the target axis, or both axes if the scale is axis-locked.
- Press the dial to toggle the resolution of the dial between 0.1 and 0.01 per “tick”.
- Tap and hold the touchscreen to reset the scale to 0.
Rotation

This action has one required property, Axis, which defines whether the action will target the X, Y, or Z axis of the selected cue.
- Rotate the dial to rotate the selected cue(s) about the target axis.
- Press the dial to toggle the resolution of the dial between 1 and 0.1 degrees per “tick”.
- Tap and hold the touchscreen to reset the selected cue(s)’ rotation to 0.
Anchor

This action has one required property, Axis, which defines whether the action will target the X or Y axis of the selected cue.
- Rotate the dial to move the selected cue(s)’ anchor along the target axis.
- Press the dial to toggle the resolution of the dial between 1 and 0.1 pixels per “tick”.
- Tap and hold the touchscreen to reset the target axis’ anchor to 0.
Crop

This action has one required property, Side, which defines which side of the selected cue(s) will be adjusted.
- Rotate the dial to adjust the crop of selected cue(s) on the target side.
- Press the dial to toggle the resolution of the dial between 1 and 0.1 pixels per “tick”.
- Tap and hold the touchscreen to reset the target side’s crop to 0.
Still have a question?
Our support team is always happy to help.