- Collaboration
- QLab Remote
- Features
- Read-only Mode (free)
- Show Control & Editing
- Light Tools
- Backwards Compatibility
- Getting Started
- A Tour Of QLab Remote
- Cue Carts
- The Toolbar
- Workspace Actions
- Light Tools
- Load To Time
- Resize Controls
- Cue Lists
- Editing Cues
- Editing Video Stages
- Light Keypad
- The Light Command Line
- Instruments & Parameters
- Recording and Updating Light Cues
- Revert, Clear all, Jump to cue
- Light Instrument Check
- Keyboard Shortcuts
- Key Symbols
- General
- Light Keypad
- Audio Map Editor
- Video Stage Editor
- Requirements
- Stream Deck
- Using OSC
- Using MIDI & MSC
- Using Timecode
- Show Control Broadcast
- Network Cues
- MIDI Cues
- MIDI File Cues
- Timecode Cues
QLab Remote
QLab Remote is an iOS app, available on the App Store, that can connect to QLab to remotely view, edit, and run cues. QLab Remote requires iOS 15 or later and is compatible with QLab 3.0 or later1. QLab Remote can run on any iPhone, iPad, or iPod touch that can run iOS 15.
QLab Remote adapts to different screen sizes and orientations as best as it can, and it supports Split View and multiple windows on iPad. Some features will only be available when screen space permits, which means some features are only available on iPad.
Features
QLab Remote is a free app with two optional available in-app purchases.
Tapping the Purchases… button in the upper right corner of QLab Remote’s initial screen lets you view and make in-app purchases.
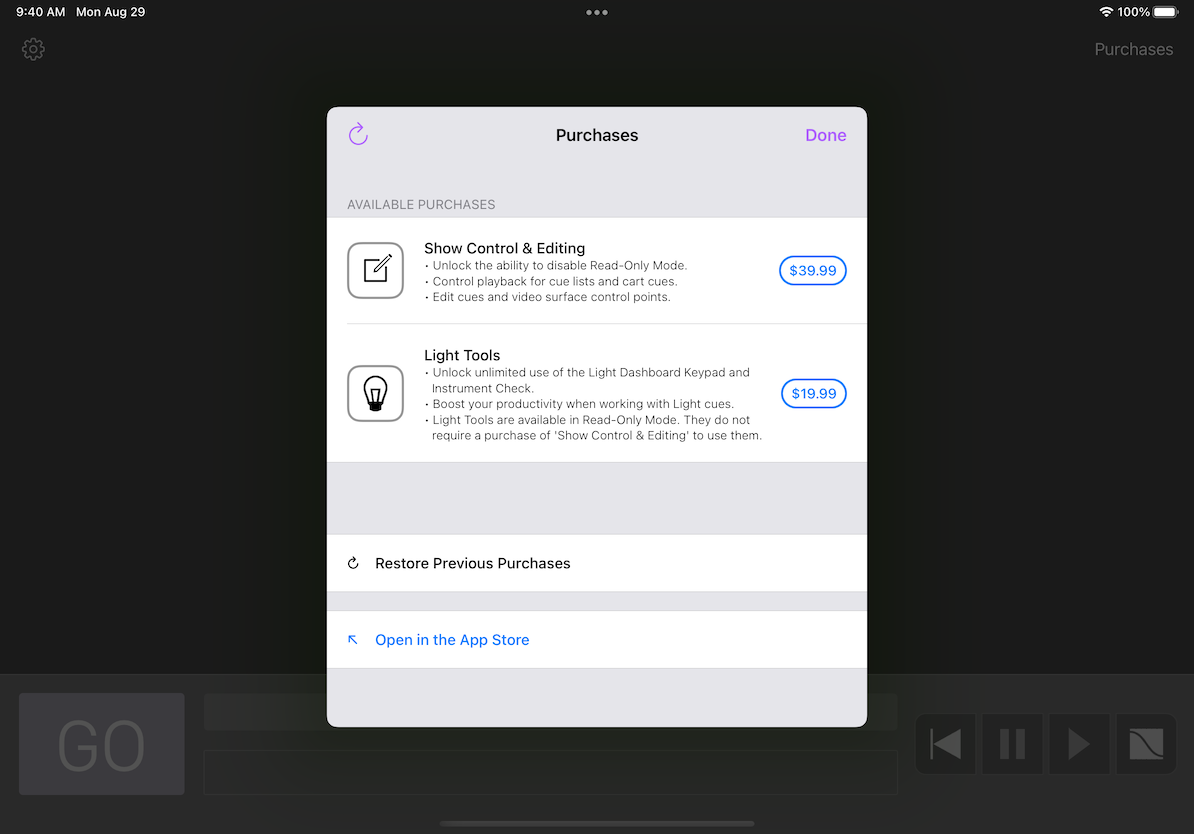
If you purchased an older version of QLab Remote, your Apple ID should automatically enable the Show Control & Editing purchase. If it does not, you can tap Restore Previous Purchases to correct the situation.
Read-only Mode (free)
When QLab Remote is in Read-Only mode, you cannot use it to start or stop cues, move the playhead, or change any attributes of any cues except flags and notes.
Read-Only mode is intended to be used, for example, by a designer during a run-through or preview performance. In this situation, it can be desirable to edit notes and flag or unflag cues, but disallow any other editing.
Read-Only mode is also great for a remote cue list monitor for a stage manager or any other member of the team who needs to see what QLab is up to, but does not need to control QLab.
Show Control & Editing
This in-app purchase unlocks QLab Remote’s abilities to send commands to QLab. You can run cues, move the playhead, edit parameters of cues (with some limitations), and adjust video stage geometry.
Light Tools
This in-app purchase unlocks QLab Remote’s Light Keypad remote, which gives remote access to the Light Dashboard and lets you quickly and easily enter light commands, change levels, and record and update cues.
It also unlocks the Light Instrument Check tool which lets you quickly run a channel check on your lighting system.
You do not need to purchase Show Control & Editing to use Light Tools.
Backwards Compatibility
We make every effort to keep QLab Remote compatible with all releases of QLab 3, QLab 4, and QLab 5. Some features of QLab Remote can only work when connecting to newer versions of QLab, however. For example, QLab Remote’s Light Keypad requires QLab 4.2 or newer. Anything relating to lighting requires at least QLab 4, since QLab 3 does not control lighting at all. Encrypted network communications require QLab 5. This manual is written with the assumption that you are using QLab 5.
Using the most recent version of QLab and the most recent version of QLab Remote guarantees access to the most complete set of features.
You can see a complete chart showing which features require which version of QLab at the bottom of this page.
Getting Started
To begin, the iOS device running QLab Remote and the Mac running QLab must be on the same local network, and must be able to “see” each other. If you have a firewall on the network, it must be configured to permit traffic on ports 53000 and 53001. If you are connecting to a workspace that uses a customized port for OSC traffic, that port also needs to be accessible.
Alternately, you can connect your iOS device to the Mac running QLab using a Lightning-to-USB cable.
Whether you’re connecting via a network or via USB tethering, your QLab workspace must also be set to use OSC controls, which can be set in Workspace Settings → Network → OSC Access. OSC controls are turned on by default in all QLab workspaces.
With your devices connected physically, and your workspace open on your Mac, launching QLab Remote will give you this screen:
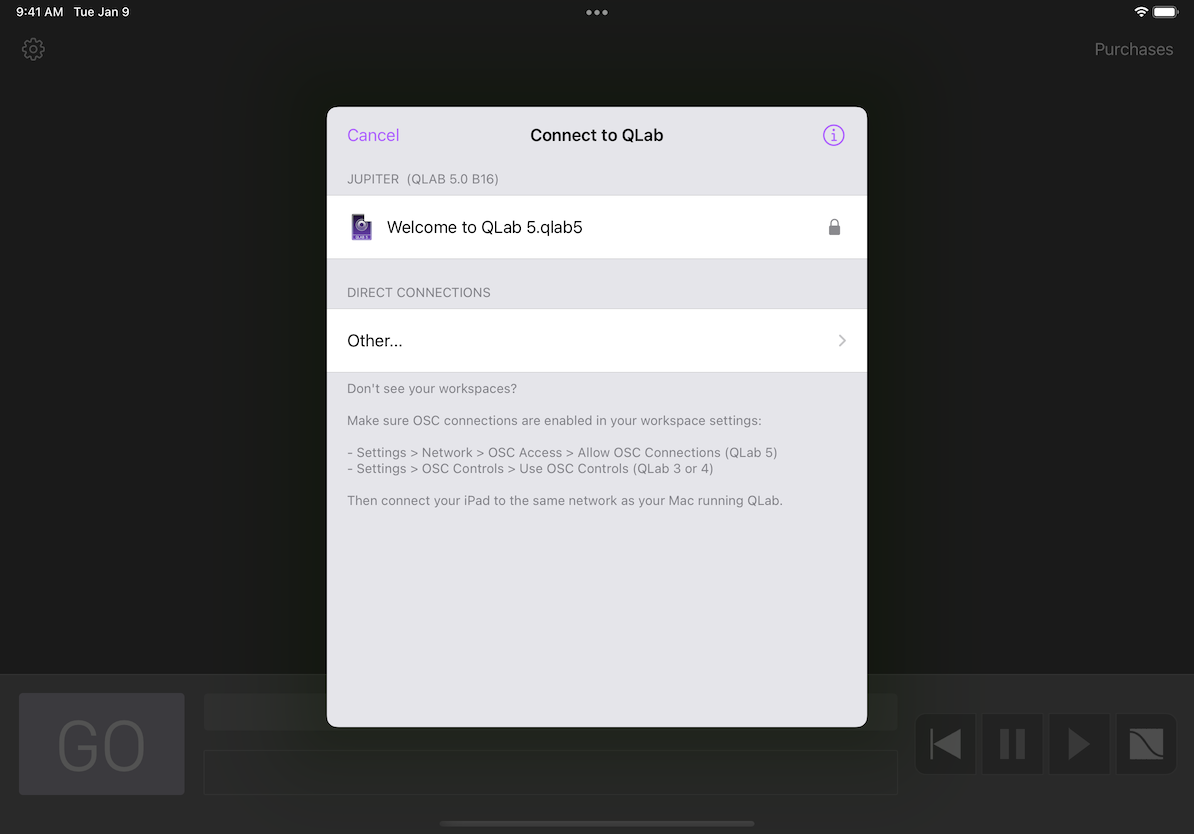
QLab Remote will automatically “see” any workspaces open on your Mac via Bonjour, and you can simply tap to connect. If you have an unusual network setup, such as a network which blocks the Bonjour protocol, you can tap “Other” to directly enter the IP address of the Mac running QLab.
QLab 3 and QLab 4 workspaces which use a passcode will display with a padlock icon on the right, to indicate that you’ll be prompted for a passcode before connecting. All QLab 5 workspaces are displayed with a padlock because the QLab 5 access system allows for multiple passcodes, so QLab Remote can’t know what the passcode situation is for a given workspace until after it connects. Therefore, whenever you connect to a QLab 5 workspace, you’ll be presented with the passcode keypad.
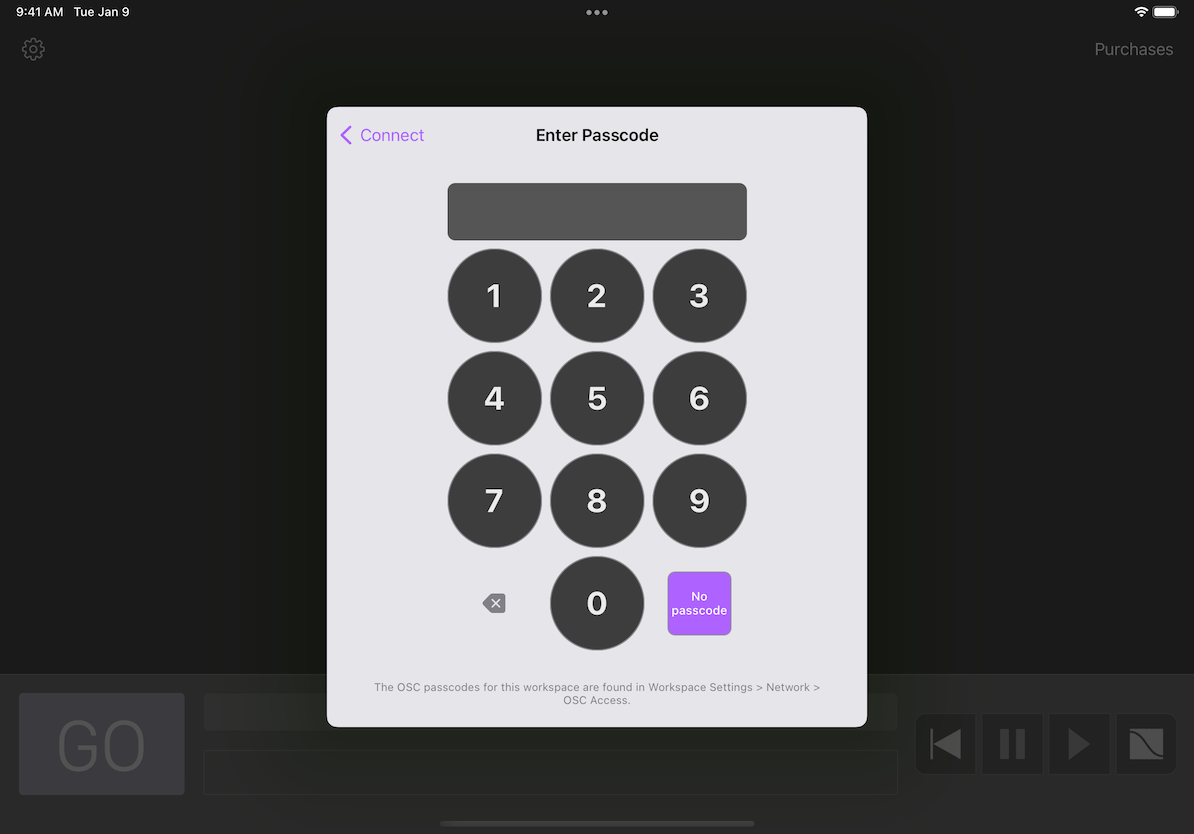
If the workspace allows no-passcode connections, you can simply tap No passcode to connect.
A Tour Of QLab Remote
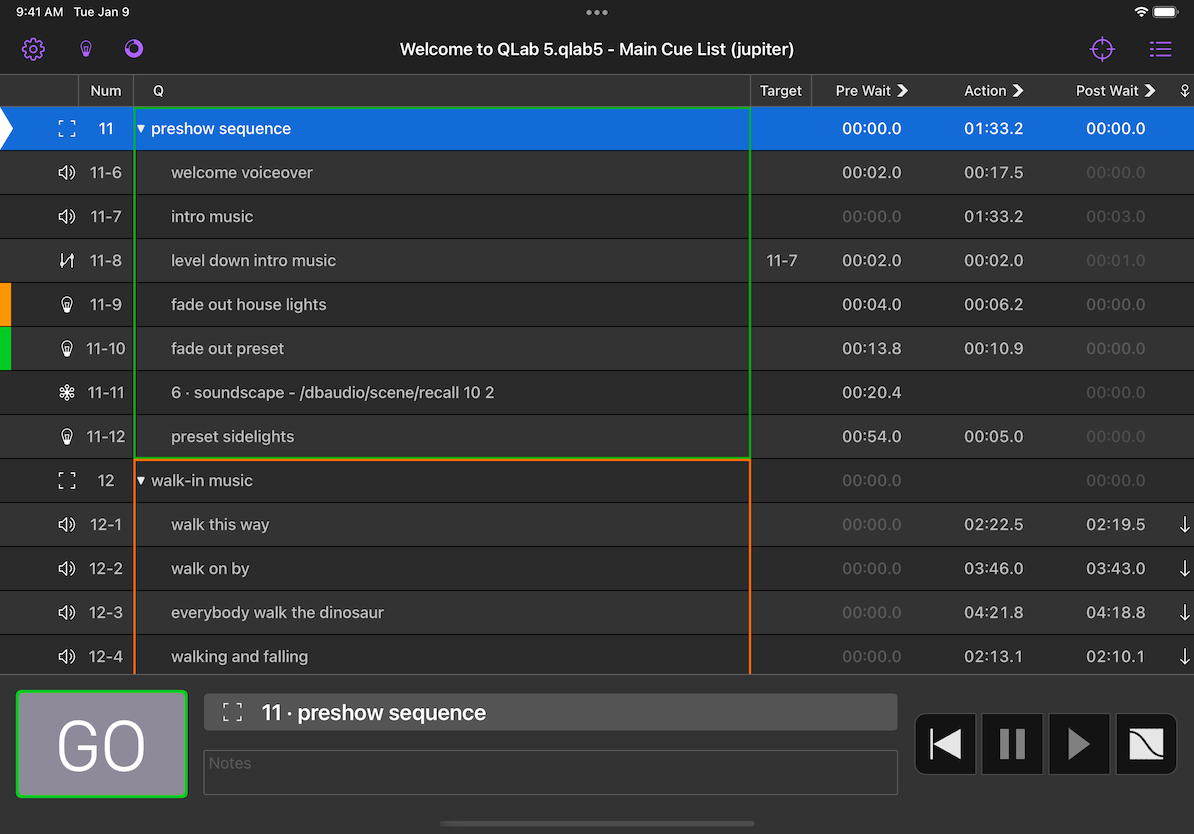
The bottom of the main display shows the familiar button, standby indicator, notes field, and transport buttons (reset all, pause all, resume all, and panic all) from QLab.
Above this is the cue list, which works exactly like the cue list display in QLab. To move the playhead, swipe right on a cue:
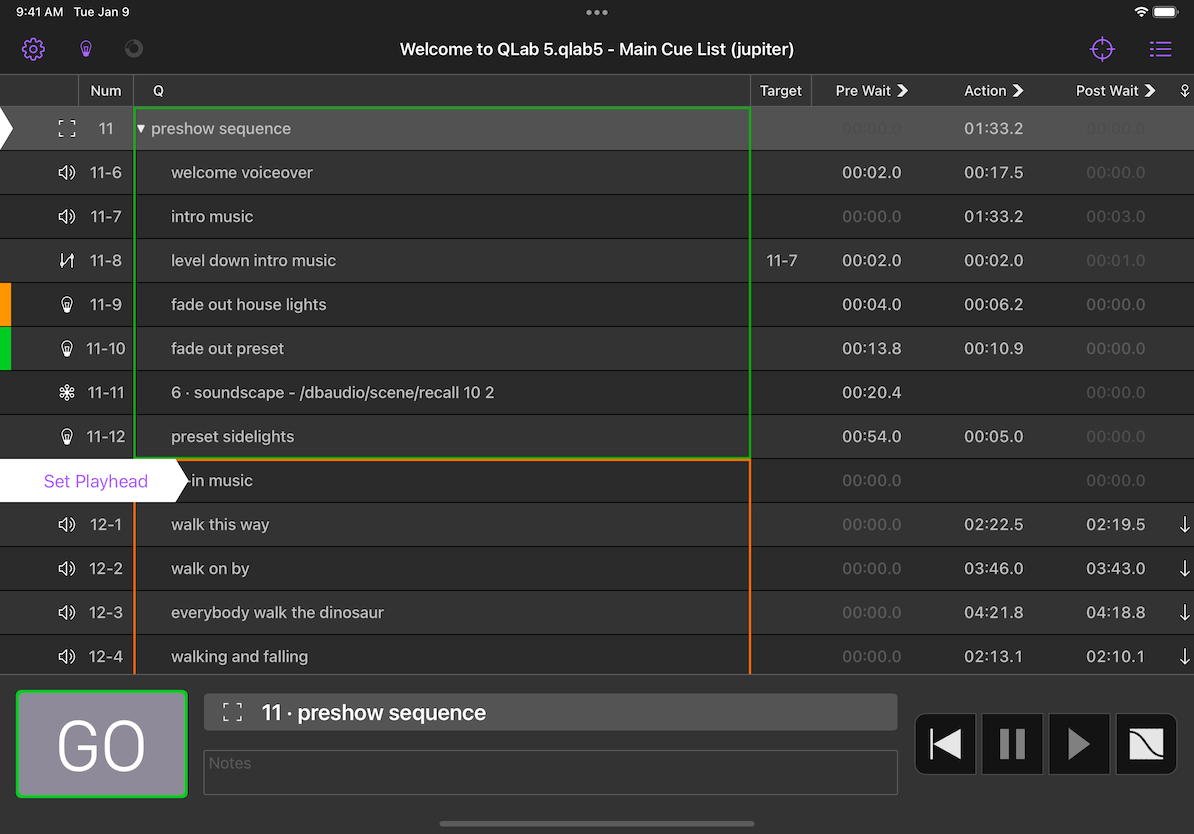
To edit a cue, swipe left to reveal four edit buttons:
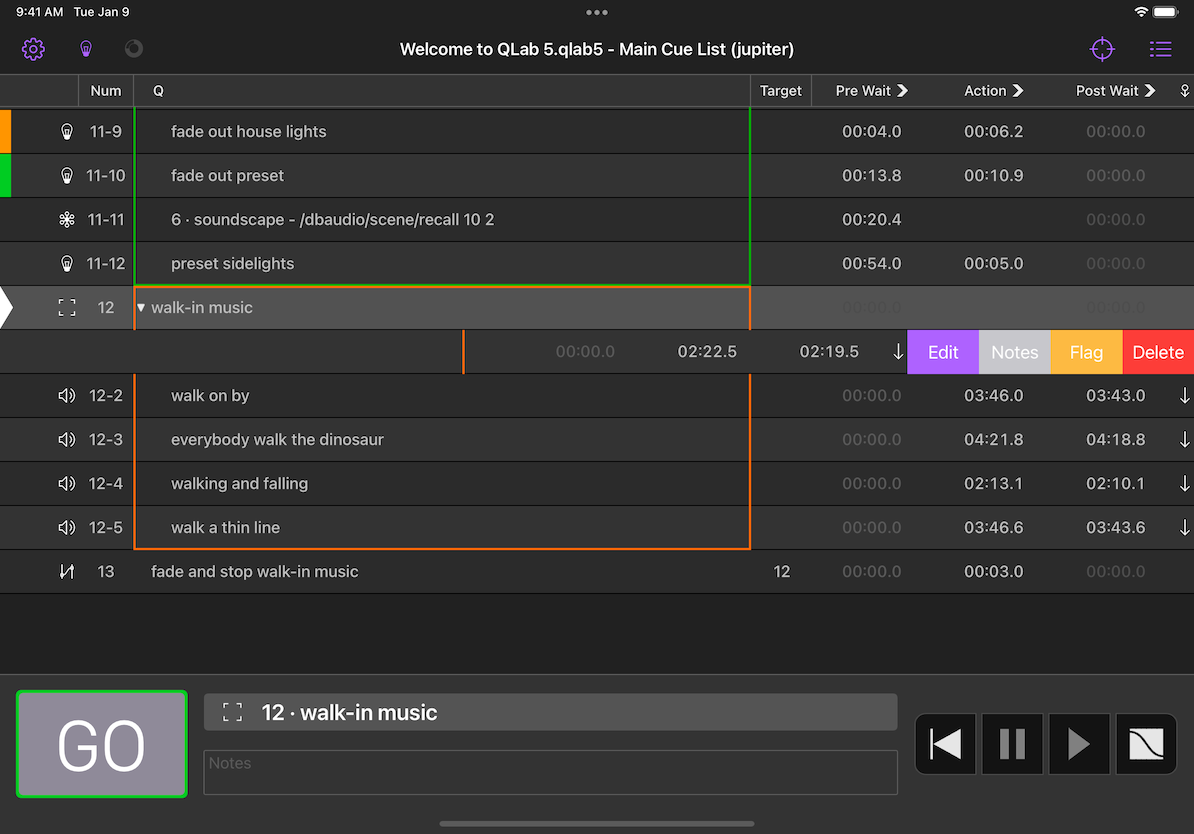
You can also double-tap on a cue to edit that cue.
To move a cue within the list, long-press on that cue and then drag it up or down the list.
Cue Carts
QLab Remote is a great way to view and operate Cue Carts.
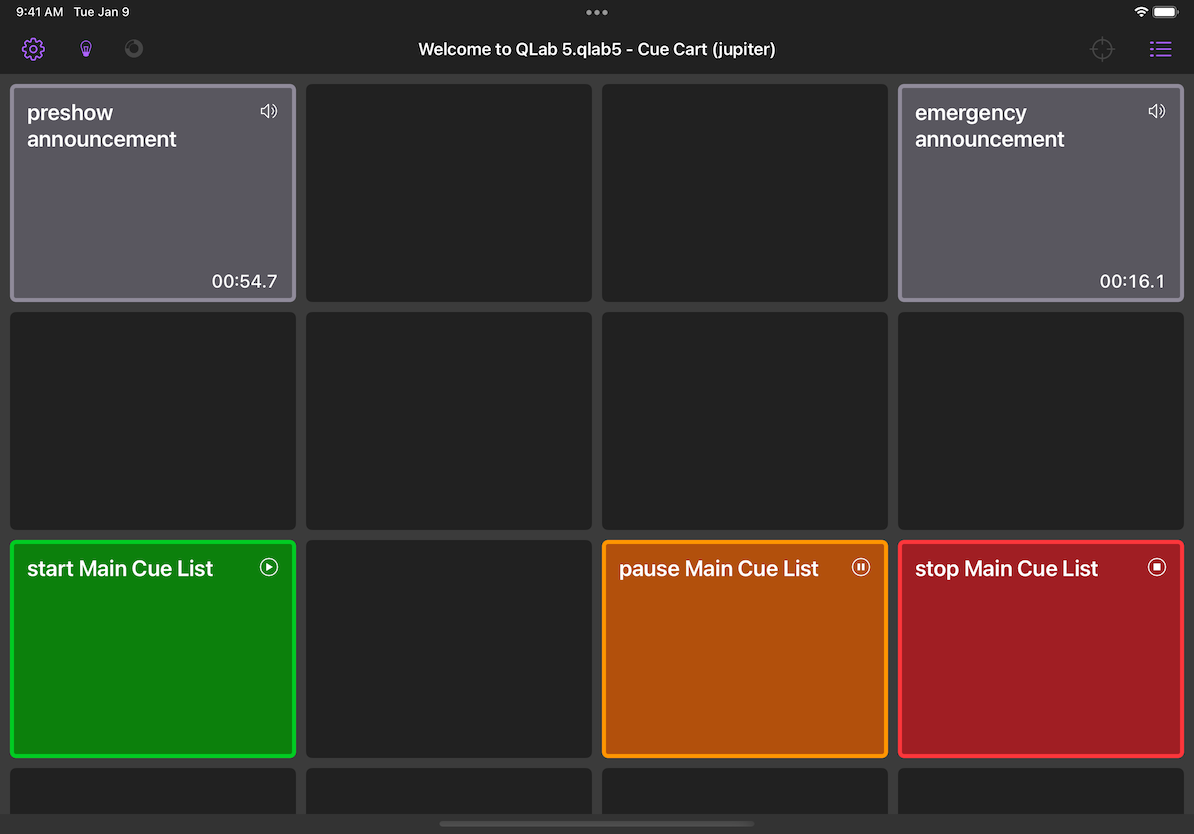
While in the cart view:
- Tap on a cue to start it.
- Two-finger double-tap on a cue to edit it.
- Two-finger long-press-and-hold on a cue to drag it to a new cell in the grid.
- Pinch to zoom in or out on the cart view.
The Toolbar
Above the cue list is a toolbar showing the name of the workspace, the name of the currently displayed cue list, and the name of the Mac that QLab Remote is connected to. Surrounding this label are five tools.
Workspace Actions
Tapping on the Workspace Actions menu () reveals ten actions:
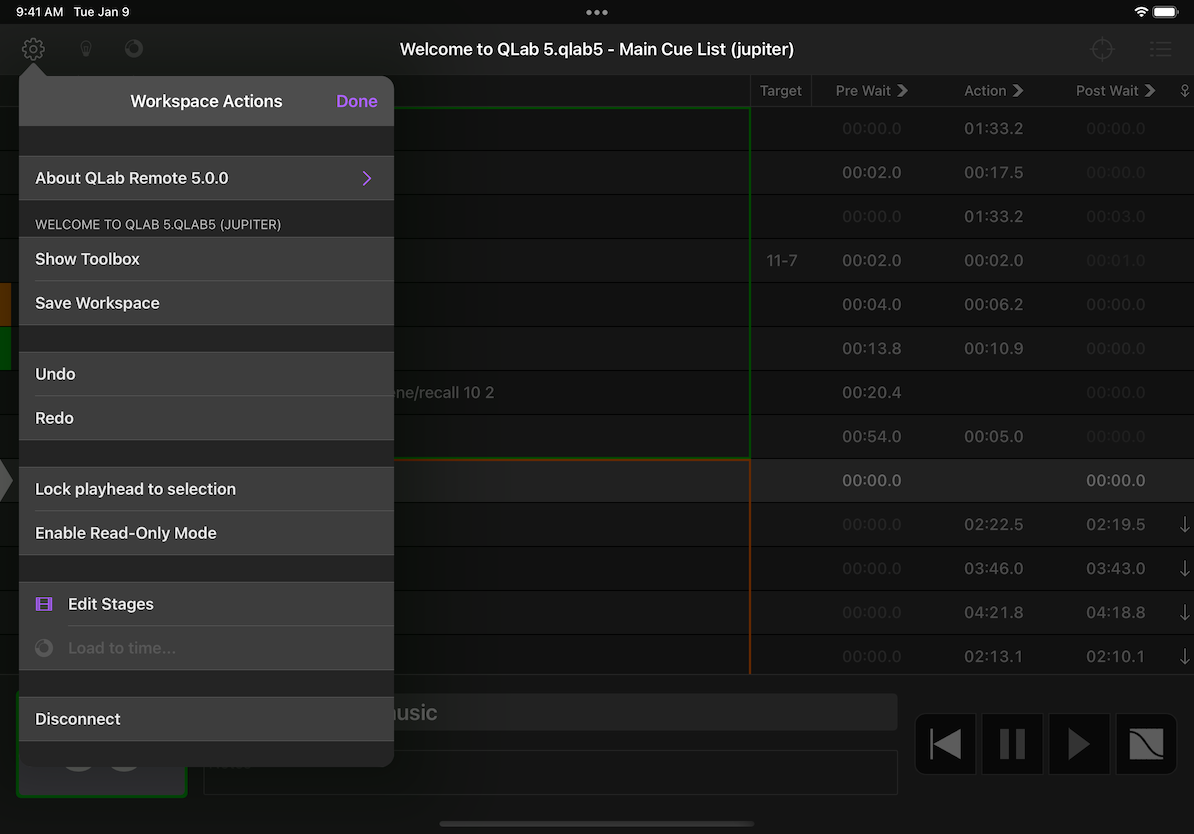
- About QLab Remote. Tap this item to reveal a submenu with three items: Preferences, View Help, and Contact Support.
- Preferences allows you set the log level and text size of QLab Remote.
- View Help links to this manual in the default web browser.
- Contact Support lets you send a message, optionally including console logs from your device, to support@figure53.com.
- Show/Hide Toolbox. Tap to show or hide the toolbox in the cue list view. The toolbox works just like the toolbox in QLab; you use it to add new cues to your cue list.
- Save Workspace has the exact same effect as choosing Save on the Mac.
- Undo has the exact same effect as choosing Undo on the Mac.
- Redo has the exact same effect as choosing Redo on the Mac.
- Lock playhead to selection lets you toggle this workspace setting from QLab Remote. You can learn more about the setting from the Workspace Settings → General section of this manual.
- Enable/disable Read-Only Mode. Switching off Read-only mode requires the Show Control & Editing in-app purchase, as discussed above.
- Edit Stages. If your workspaces has any video stages, and you have a Video or Bundle license installed, you can make basic edits to stage geometry using QLab Remote. See below for more details.
- Load to time… works just like the Load To Time tool in QLab. You can also access it using its own button in the toolbar.
- Disconnect. Tap here to disconnect QLab Remote from the current workspace.
Light Tools
Tapping on the Light Tools menu () reveals two actions:
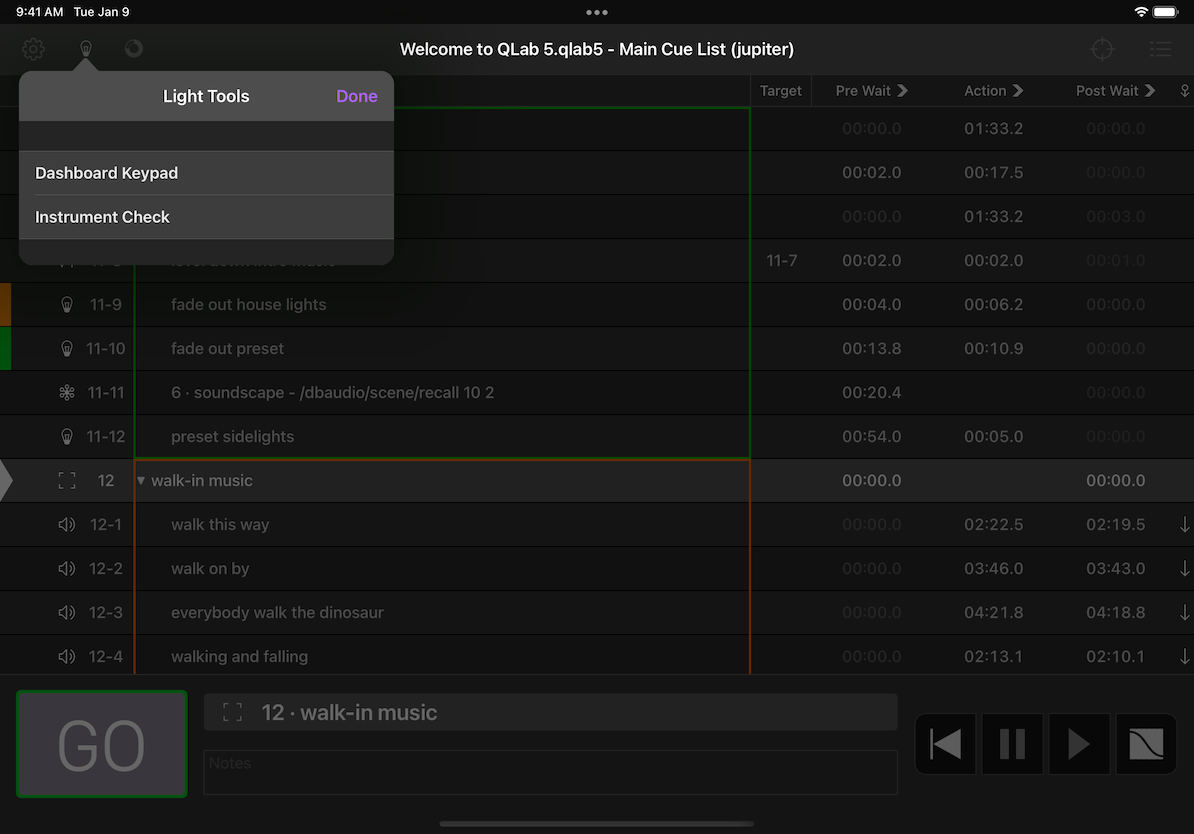
- Light Keypad. The Light Keypad is an optional tool for interacting with the Light Dashboard, adjusting lights, and creating and updating Light cues. You can read more about it below.
- Instrument Check. This is a tool to let you quickly check every instrument in your workspace, bringing one instrument or group up at a time so that you can confirm that everything is working correctly. More details can be found below.
Load To Time
The Load To Time () tool works just like the Load To Time tool in QLab.
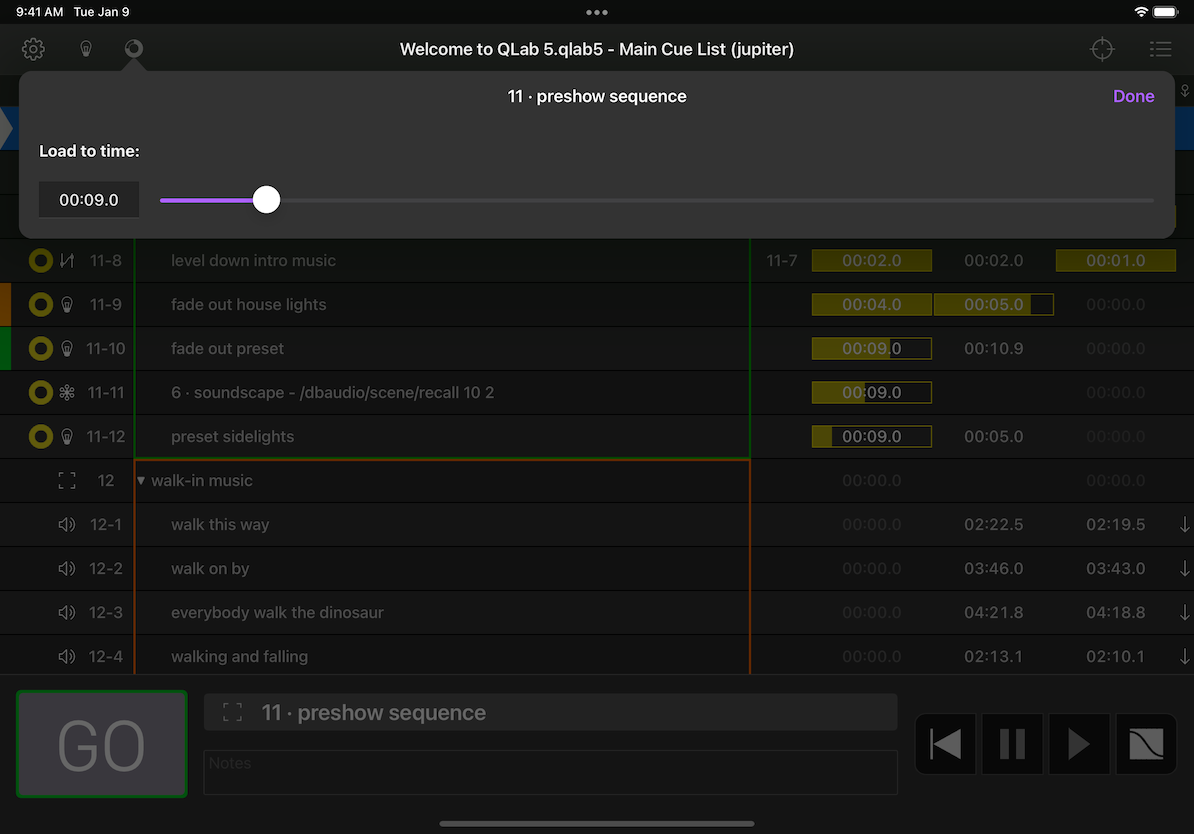
Resize Controls
The Resize Controls () button allows you to resize the footer, the GO button, and the transport controls.
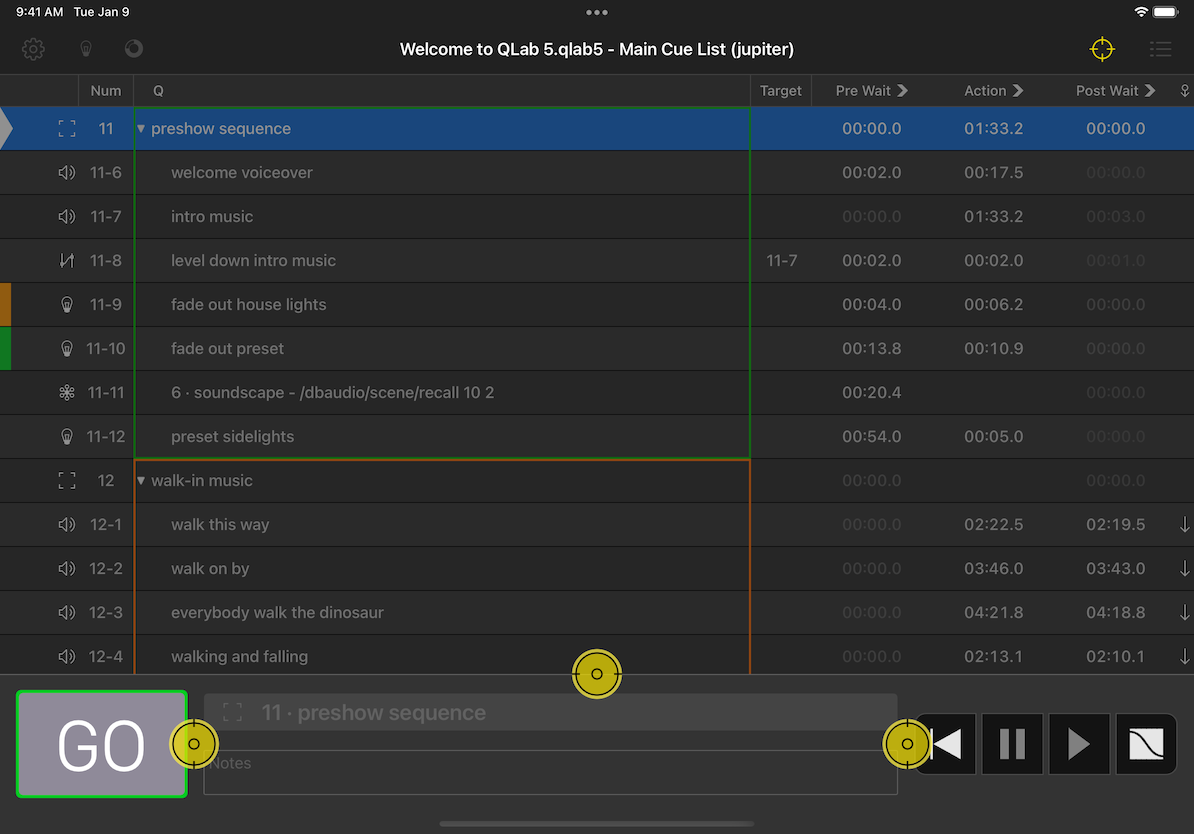
Tap the button to reveal the resize controls, then tap and drag them to arrange them as you prefer. You can enlarge, shrink, or entirely hide the button and transport controls, hide the entire footer, and so forth. Tap the button again to finish.
Cue Lists
The Cue Lists () menu allows you to switch between the lists and carts in your workspace.
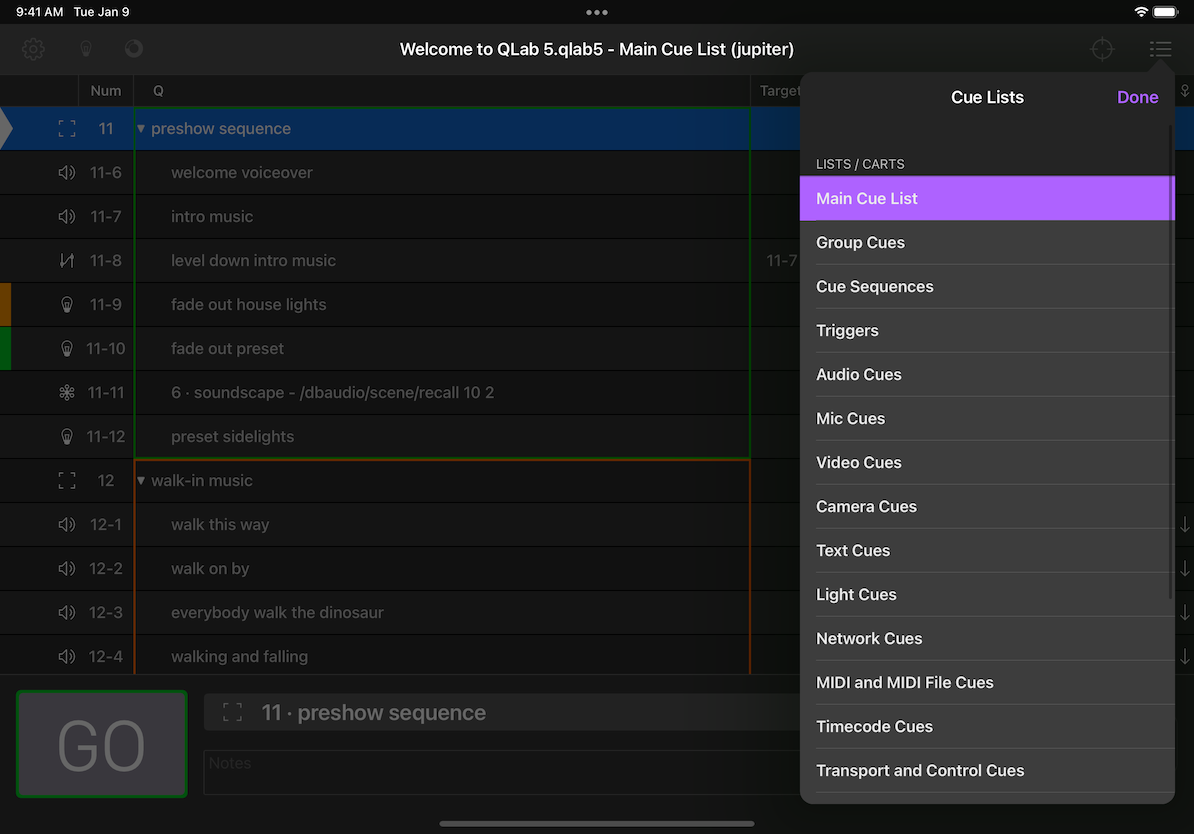
The last item in the Cue Lists menu is Active Cues, which is similar to the Active Cues display in QLab’s sidebar.
Editing Cues
QLab Remote can edit some attributes of all cues:
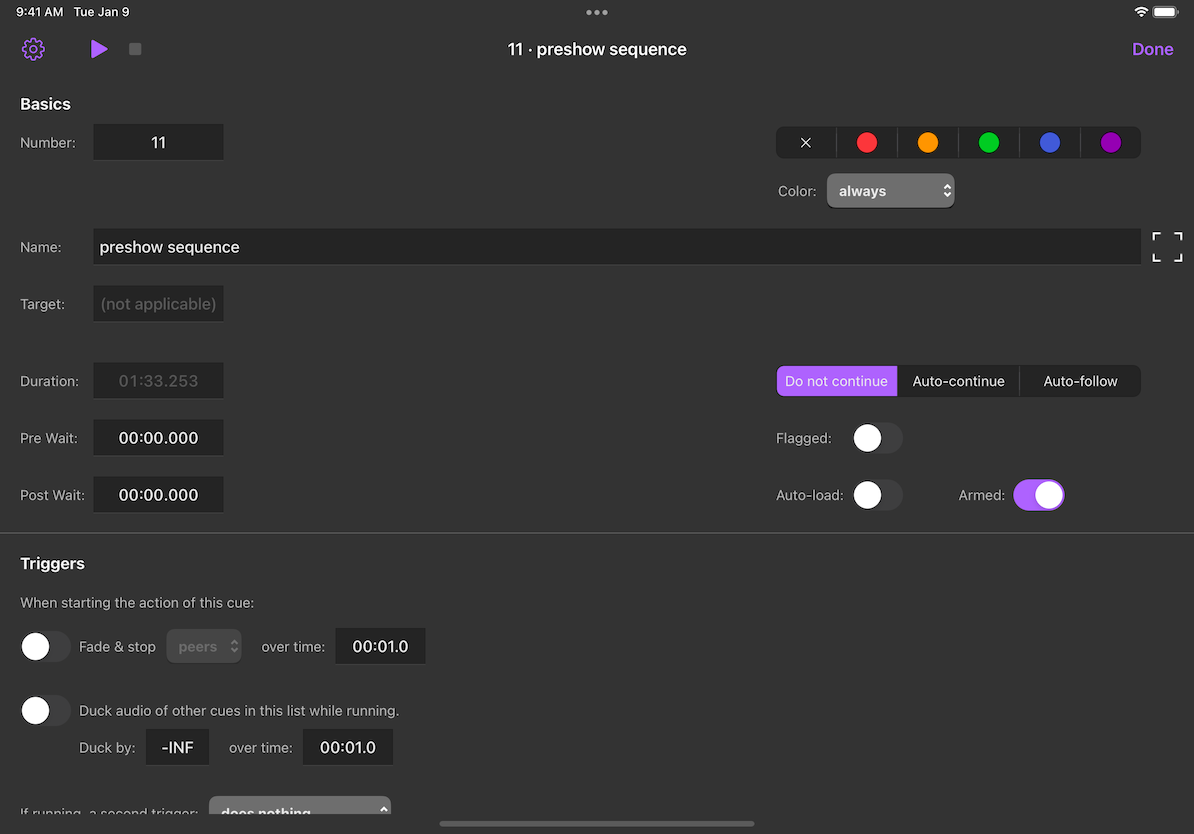
You can also make some adjustments to Audio cues, Video cues, and Light cues:
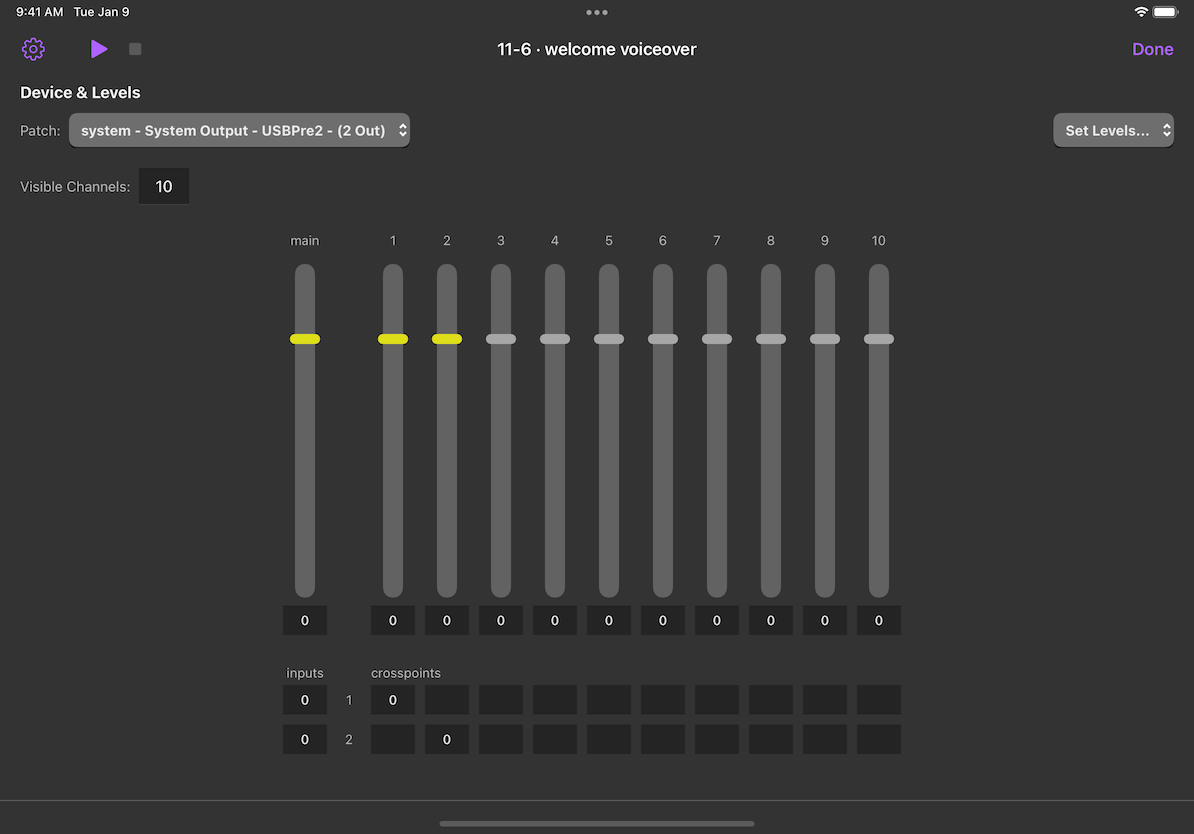
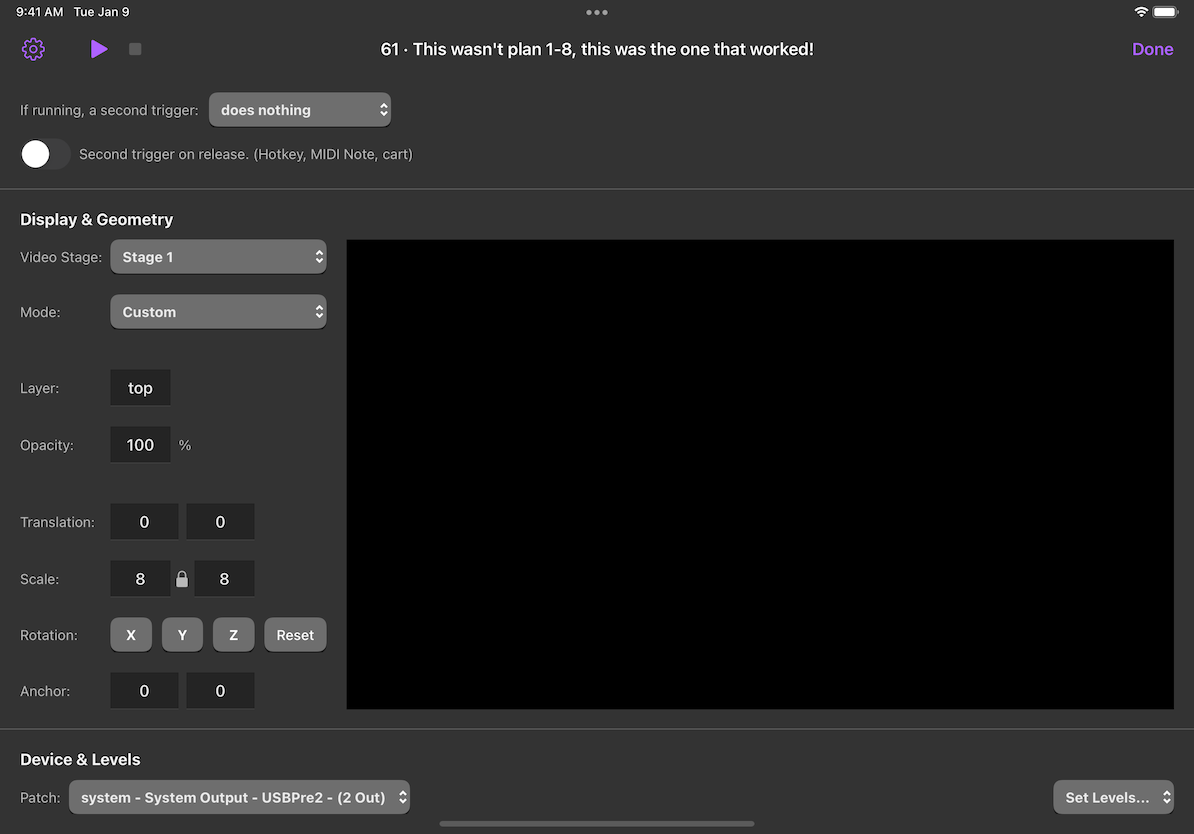
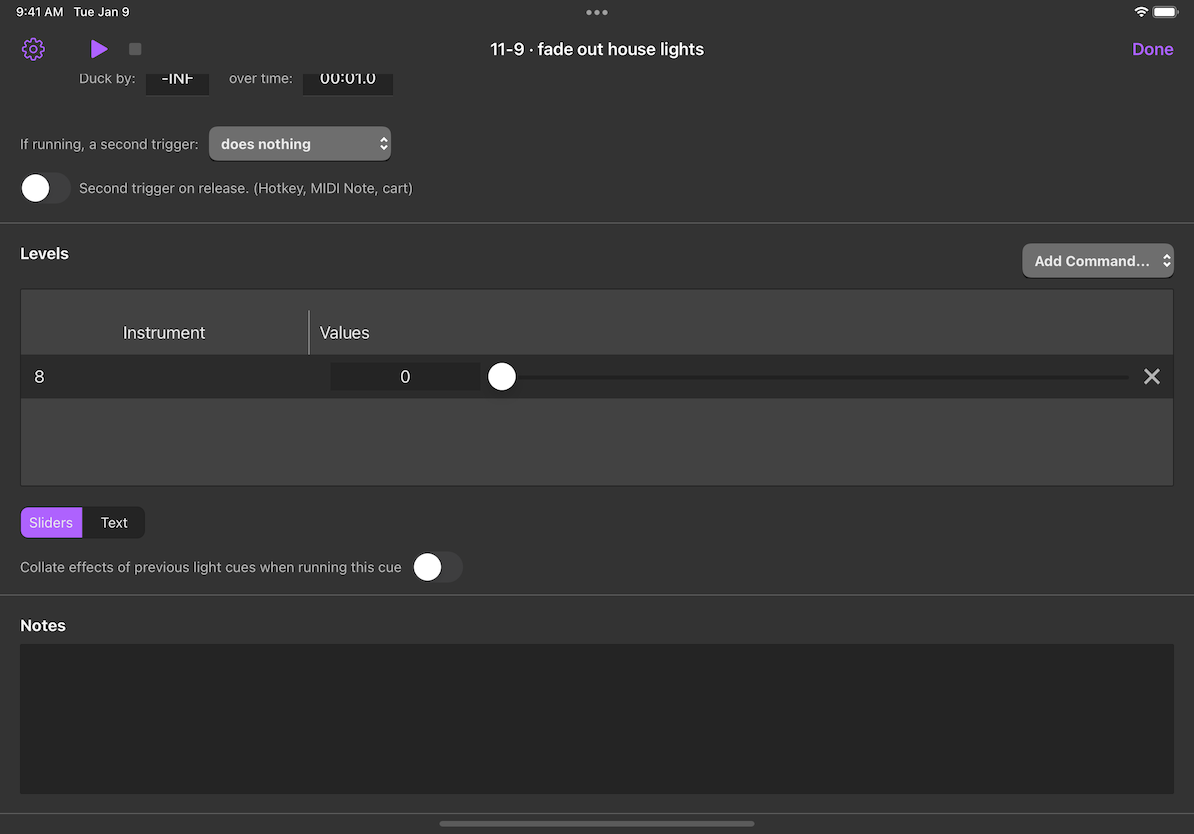
Editing Video Stages
If you have a video license installed in QLab, you can use QLab Remote to edit the geometry of stages in your workspace.
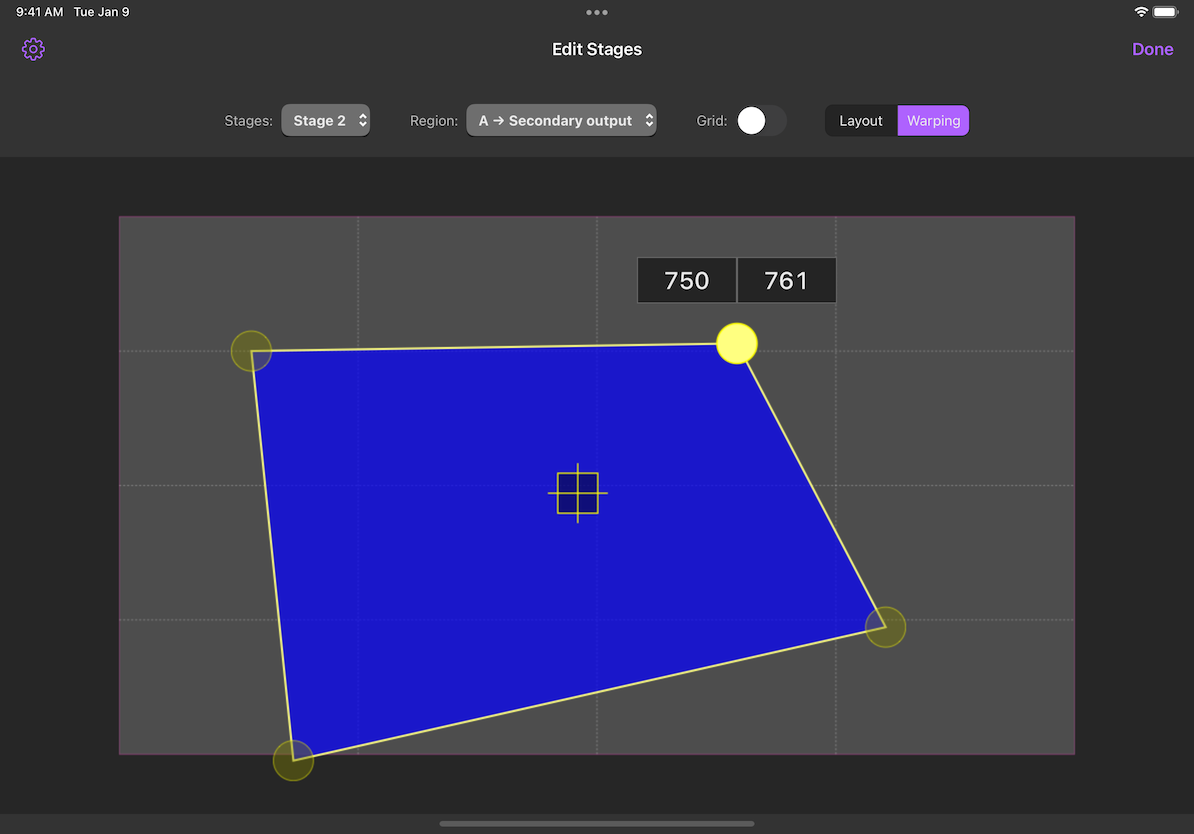
You will need to set up the stage on the Mac, but once it’s basically set up you can use QLab Remote to make precise adjustments.
Light Keypad
The Light Keypad is a tool for interacting with the Light Dashboard in QLab. It’s designed to let you adjust lights quickly and easily, and then save those adjustments by creating new cues, or recording or updating existing cues.
The Light Command Line
You can tap on the command line and enter text using the regular iOS keyboard (or a physical keyboard connected to your iOS device.) This command line behaves exactly like the the command line in the Light Dashboard. Any text you enter here will be sent to the Dashboard when you press enter.
Over time
Typically, any commands you type into the command line will execute immediately when you hit enter. If you type a time into this field, however, the command will fade over that amount of time. This concept, called sneak on some other lighting consoles, allows you to make changes to the live state of your lights in a gentle, subtle way.
Instruments & Parameters
This tabbed area allows you to swiftly select an instrument or light group, then select the parameter you wish to edit. When the Light Keypad first opens, you’ll be presented with the Instruments tab:
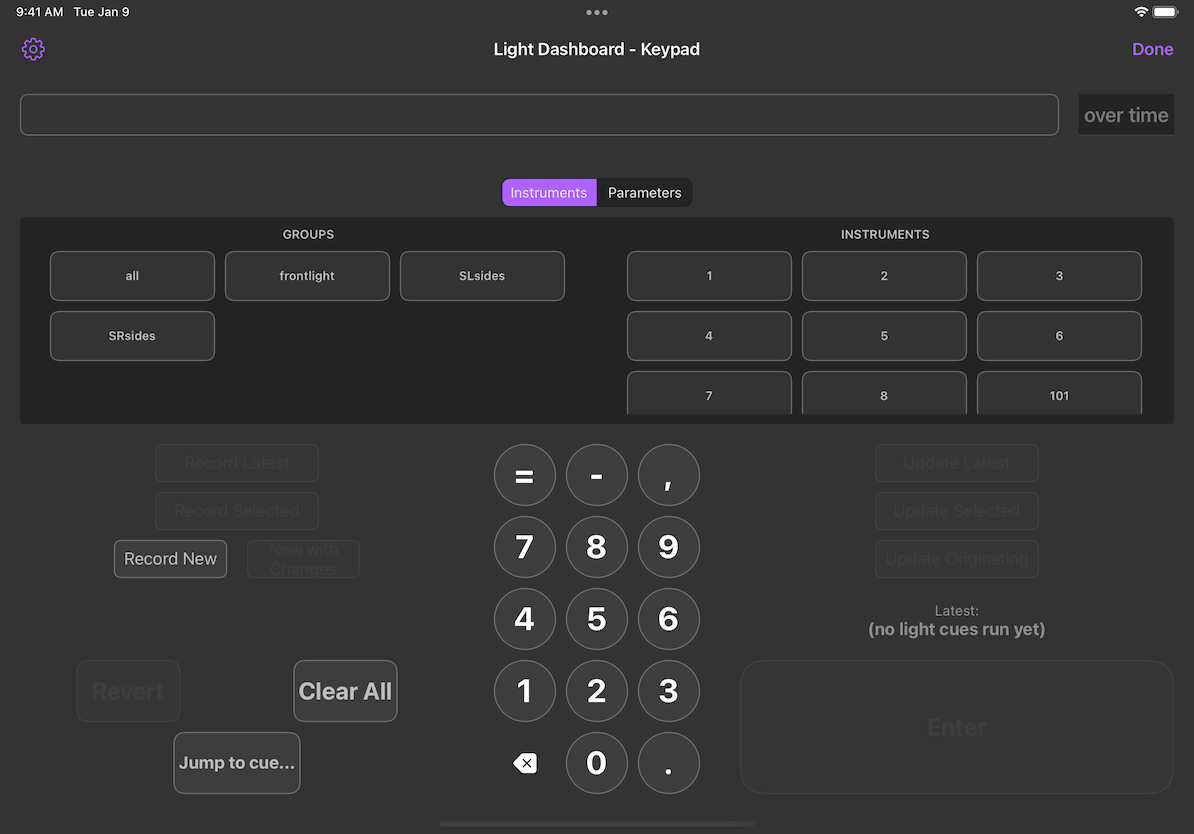
You can tap on an instrument or light group to select it, and place its name in the command line.
If your instruments or light groups are numbered, you can also use the number keys from the beginning to enter the number of your instrument or light group. Once you enter a valid instrument or light group number, QLab Remote will display the Parameters tab. If you then enter a dash or comma, QLab Remote realizes that you’re trying to enter a range and returns to the Instruments tab.
Once you enter a name, QLab Remote will display the Parameters tab:
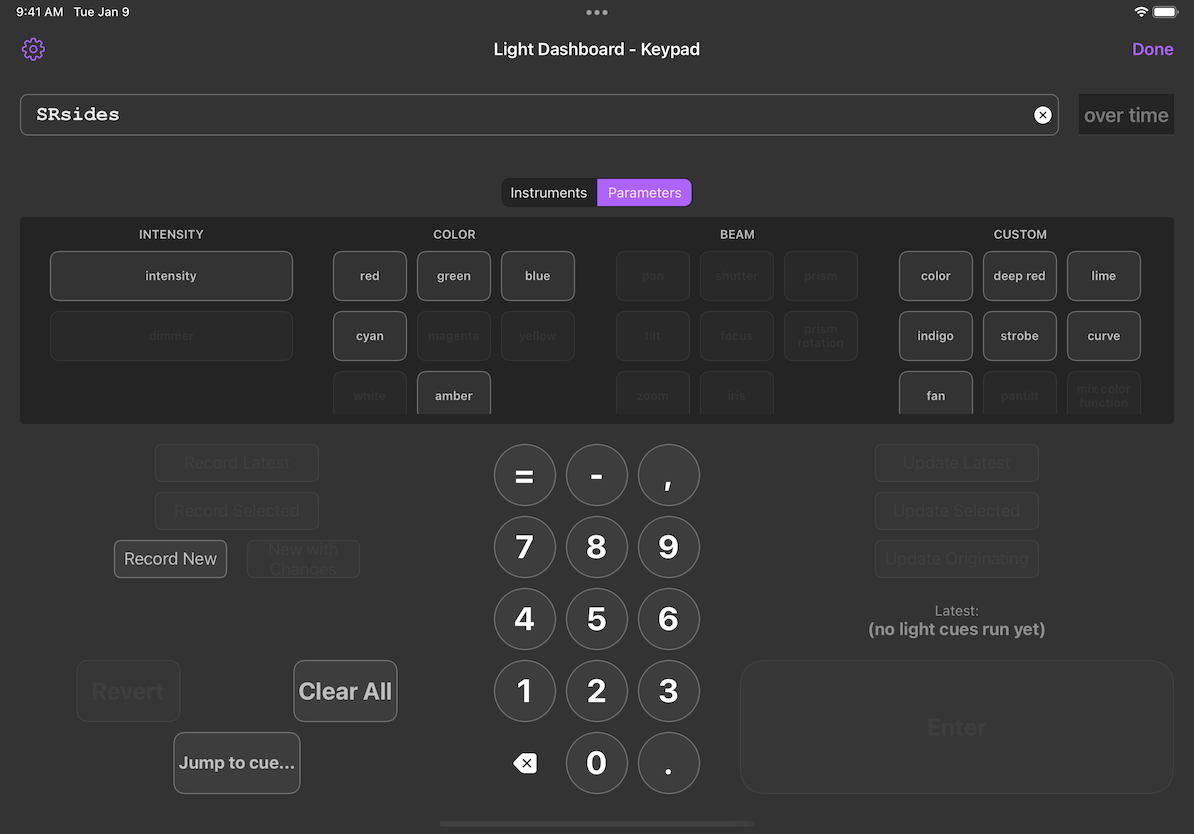
You can then tap on the parameter that you want to adjust, and then use the number keys to make the adjustment.
Once an equals sign is entered, the ”=”, ”-”, and ”,” buttons on the keypad become “cue”, “pass”, and “home” buttons which you can tap to add those keywords to the command line.
When your command is complete, the Enter button will become enabled, and you can tap on it to transmit the command to QLab. You will see the adjustment reflected in the Dashboard right away. If your QLab system is connected to your lights, you will of course also see your adjustment reflected in real life.
You can also always tap in the command line to use the onscreen keyboard or an attached physical keyboard to type commands from scratch or edit commands before committing them.
A note on the Light Keypad’s layout
The Instruments tab always shows light groups on the left, with the group “all” listed first. Individual instruments are shown on the right, alphabetically sorted.
The Parameters tab dynamically adjusts to show the most relevant set of information. If the command line is empty, QLab Remote shows all parameters of all instruments, listed in four columns: intensity, color, beam, and custom. Each column is scrollable as needed, and on narrow layouts you can swipe left and right to move between them.
If the command line contains the name of an instrument or light group, only the parameters belonging to that instrument or light group are enabled.
The layout of all parameters, however, remains constant no matter what instruments are selected, active, or patched. The purpose of this is to help you develop a sense of “muscle memory” to aid you in locating the buttons for each parameter. Some buttons may be visible or not, some may be enabled or not, but each button will always be in the same spot (taking into account scrolling, device rotation, and device screen size, of course.)
Recording and Updating Light Cues
QLab Remote provides the same buttons for recording and updating cues as the Light Dashboard does in QLab.
Each button is only enabled when the corresponding action is available.
Revert, Clear all, Jump to cue
These buttons also perform the same function as their QLab counterparts.
Light Instrument Check
The Light Instrument Check tool lets you flip through each lighting instrument and light group in your show in order to ensure that everything is working properly.
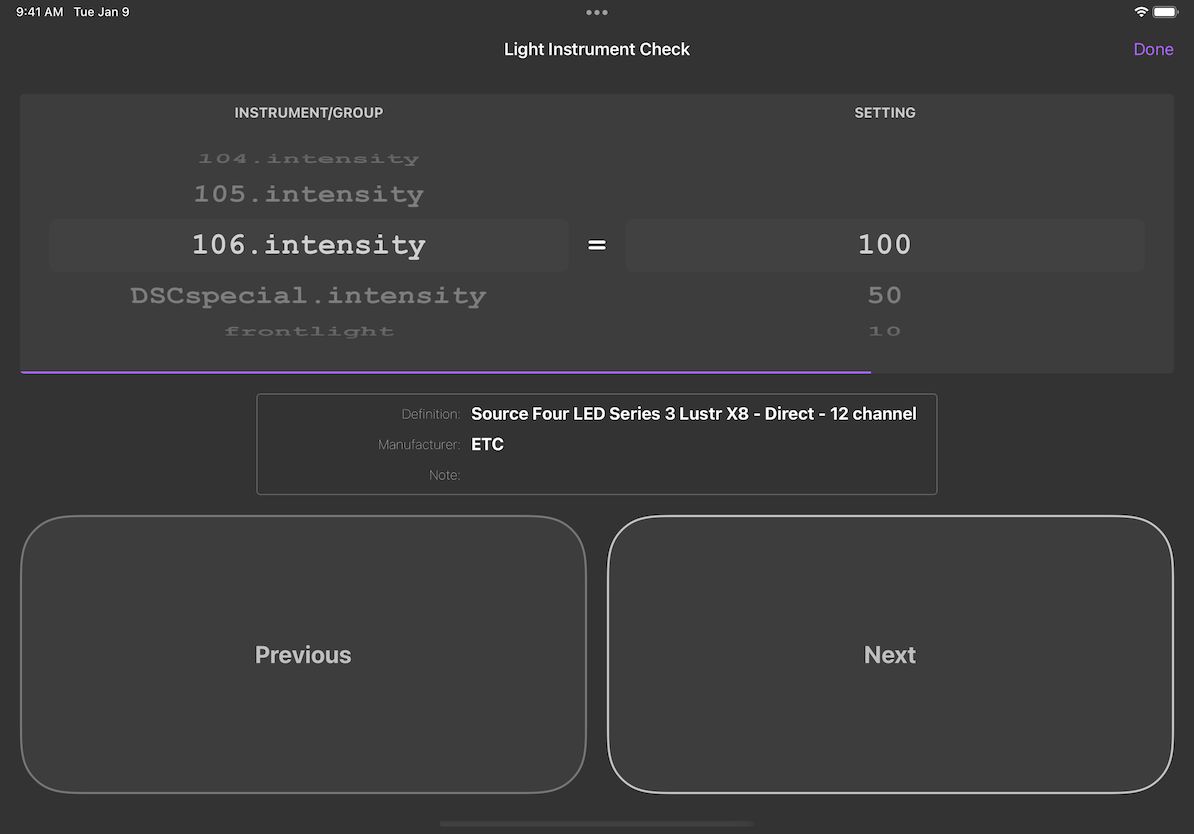
When you begin an instrument check, all lights are reset to their home positions. When each instrument is checked, its default parameter is brought to either 100%, 50%, or 10%. You can choose this level using the Setting adjustment on the right side of the screen.
Keyboard Shortcuts
QLab Remote supports keyboard shortcuts when a hardware keyboard is connected. Pressing and holding the command key displays a list of all supported shortcuts.
Key Symbols
| Symbol | Meaning |
|---|---|
| ⌘ | command |
| ⇧ | shift |
| ⌥ | option |
General
| Command | Key | Note |
|---|---|---|
| GO | space | |
| Preview Selected | V | |
| Audition GO | ⌥space | |
| Audition Preview Selected | ⌥V | |
| Panic | escape or ` | The backtick character is available as an alternate to escape because the escape key is absent on Apple-branded iPad keyboards. |
| Toggle Toolbox | ⌘K | |
| Load to time… | ⌘T | |
| Toggle Active Cues | ⌘L | |
| Save | ⌘S | |
| Undo | ⌘Z | |
| Redo | ⇧⌘Z | |
| Edit Stages | ⌘, | |
| Disconnect | ⌘W |
Light Keypad
| Command | Key | Note |
|---|---|---|
| Save | ⌘S | |
| Undo | ⌘Z | |
| Redo | ⇧⌘Z | |
| New Cue with Changes | ⌘N | |
| Record New with All | ⇧⌘N | |
| Revert | ⌘R | |
| Jump to cue… | ⌘J | |
| Previous Light Command | up | |
| Next Light Command | down | |
| Dismiss keypad | escape |
Audio Map Editor
| Command | Key | Note |
|---|---|---|
| Save | ⌘S | |
| Undo | ⌘Z | |
| Redo | ⇧⌘Z | |
| Hide heatmap | ⌘0 | |
| Show heatmap for output 1 - 9 | ⌘1 - 9 |
Video Stage Editor
| Command | Key | Note |
|---|---|---|
| Save | ⌘S | |
| Undo | ⌘Z | |
| Redo | ⇧⌘Z | |
| Dismiss keypad | escape or ` |
Requirements
The following features in QLab Remote are available when connected to a specific minimum version of QLab.
QLab 5.5 or newer
- Edit audio output maps.
QLab 5.0 or newer
- Connect to QLab 5 workspaces.
- Communicate using encrypted network connection.
- Start cues with audition GO and audition preview.
QLab 4.6 or newer:
- Options for Second Triggers in the Triggers inspector panel.
- Display audio output names in the Device & Levels inspector panel.
QLab 4.5 or newer:
- Set Levels… button in the Device & Levels inspector panel.
- Set Geometry from Target button in the Geometry panel of Fade cue inspector.
QLab 4.3 or newer:
- Browsing folder aliases in the File Target document picker of the cue inspector.
QLab 4.2 or newer:
- Light Keypad.
- Instrument Check.
- Cues can be deselected in the cue list.
- Override status indicators.
- Adjusting video geometry in Fade cues.
- Add Command… button in Light cue inspector.
QLab 4.1 or newer:
- GO in QLab Remote is covered by workspace double-go protection.
- QLab Remote respects Show/Edit mode.
QLab 4.0 or newer:
- Connect to QLab 4 workspaces.
- Load to Time.
- The Cues Toolbox.
- Long-pressing on cues to reorder them in the cue list.
- Validating audio levels set in QLab Remote against QLab’s Minimum volume limit.
- Editing video surfaces.
- On-screen animations to indicate panicking cues.
- Progress bars in the Active Cues list.
- Assigning targets to Audio and Video cues.
- Adjusting Video cues’ surface assignments.
- Adjusting rotation of Video cues.
- Adjusting absolute/relative mode of Fade cues.
- Activating/deactivating individual audio levels in Fade cues.
- Adjusting Triggers.
- While QLab 3 is still compatible with QLab Remote, it is unsupported as of the release of QLab 5 and may not work perfectly, or not in all configurations.↩
Still have a question?
Our support team is always happy to help.