The Audio Output Patch Editor
The Audio Output Patch Editor, which is available on Macs with an Audio (or Bundle) license installed, allows you to customize the configuration, labeling, and behavior of an audio output patch. This allows you to create complex routing, matrixing, and output processing entirely within QLab.
To open the Audio Output Patch Editor, visit Workspace Settings → Audio → Audio Outputs, then click the Edit button next to the audio output patch that you wish to edit. Alternately, you can select to any cue which uses the audio output patch, navigate to the I/O tab of the inspector, and click the Edit… button on the right side next to the audio output patch menu, or navigate to the Levels tab of the inspector and click the Edit Audio Patch button.
At the top of the Audio Output Patch Editor are three controls:
- The Patch Name field lets you edit the name of the patch.
- The Cue Outputs field lets you adjust the number of cue outputs in the patch.
- The Audio Device pop-up menu lets you select the audio device used by the patch.
Audio output patches can have anywhere from one to 128 cue outputs. Larger patches require more computing power to run, so it’s best to set this number as low as your design allows. Otherwise, QLab will have to expend processing power to look after outputs that you aren’t using, thus reducing the amount of processing power available to do things like play cues and render effects.
Below these controls are three tabs: Cue Outputs, Patch Routing, and Device Outputs.
In the lower left corner of the window is a pop-up menu labeled Set from other patch or defaults… which allows you to copy settings from other audio output patches in the workspace, or reset settings to QLab’s defaults. The menu contains four items, which together make up the entirety of the contents of the three tabs of the Audio Output Patch Editor.
In the lower right corner is a button labeled Done which commits the changes you’ve made, and closes the window.
The Cue Outputs tab
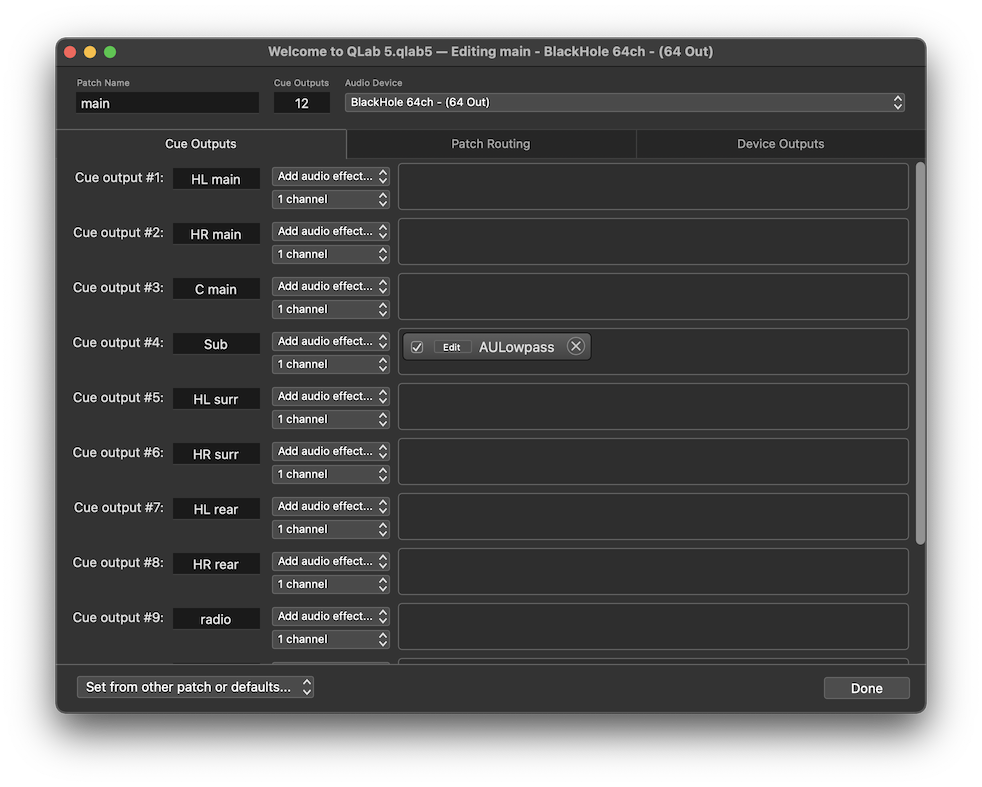
Each row in this tab represents one cue output; cue outputs are the columns in the cue matrix mixer found in the Levels tab of the inspector for Audio, Mic, Video, and Fade cues.
You can rename cue outputs by editing the text field which defaults to the number of the cue output. The text you enter will appear beneath the output sliders in the Levels tab of the inspector. There’s not a lot of space there, so it’s best to use fairly brief names. You can type ⌥return while editing to add a second line of text inside the text field.
To the right of the text fields are two pop-up menus which say Add effect… and 1 channel. The first menu allows you to choose an available AudioUnit effect to insert on the cue output. All AudioUnits installed on the Mac which appear to be compatible with QLab will be listed under the drop-down.
Some AudioUnits, notably Apple’s AUMatrixReverb, only work when they’re supplied with two channels of input, so for this reason the 1 channel menu can be used to group a cue output with the following cue output. This grouping-together is only relevant to AudioUnits on cue outputs, and has no effect anywhere else in QLab.
AudioUnits inserted on cue outputs appear in the area to the right of the pop-up menus. Effects are applied in order, left to right, and the number of effects per output is limited only by the processing power of your computer.
The Patch Routing tab
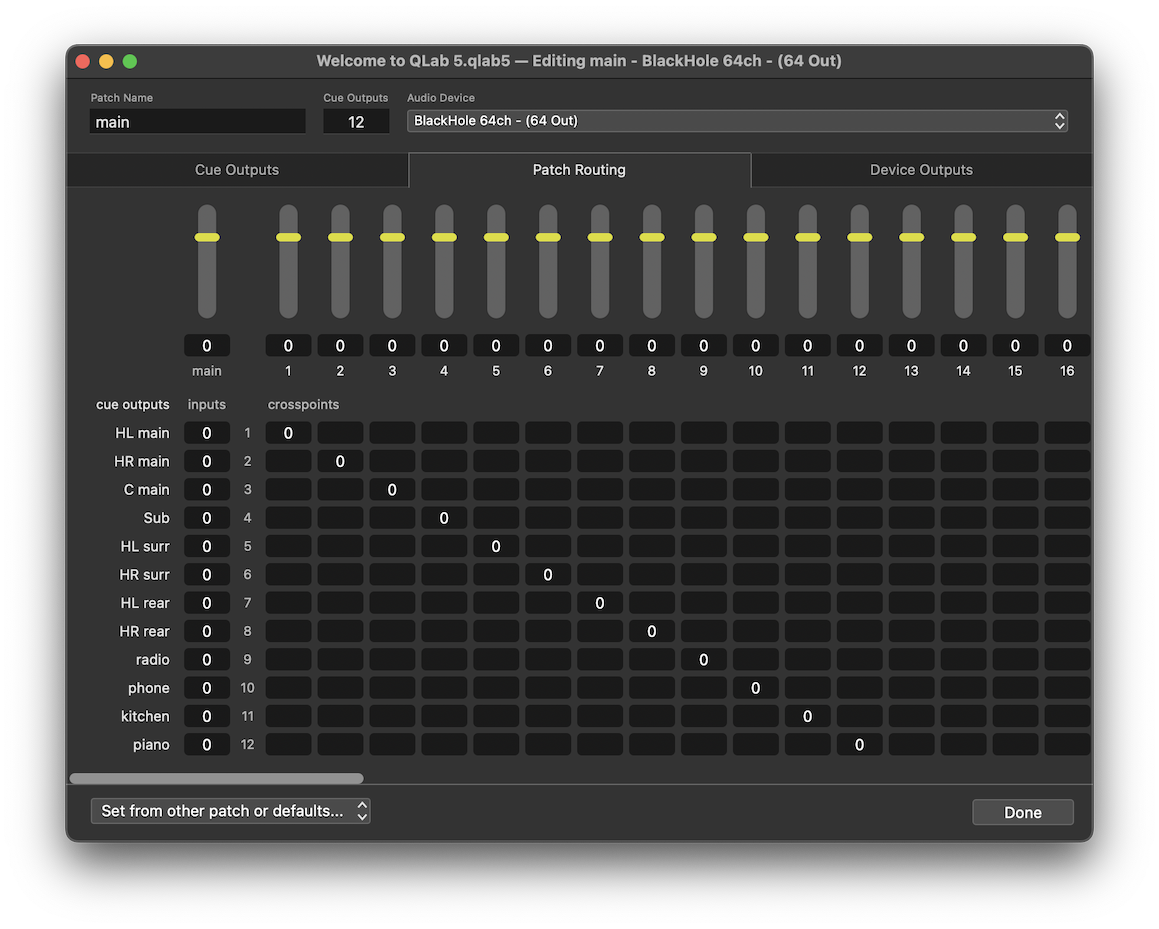
The matrix mixer in this tab allows you to do the actual routing of cue outputs to device outputs. Rows in this matrix mixer represent cue outputs and columns represent device outputs. The number of rows is dictated by the number of cue outputs in the patch, from 1 to 128, and the number of columns in the matrix mixer is dictated by the number of outputs on the device that is assigned to the patch.
The overall volume of all audio sent through the audio output patch can be adjusted using the main level control in the top left corner of this matrix mixer.
Any cue output can be routed to any device output, or to any combinations of device outputs. You can, for example, route two different cue outputs to one device output, and use effects on only one of the cue outputs in order to effectively create an auxiliary effects send for that output.
The Device Outputs tab
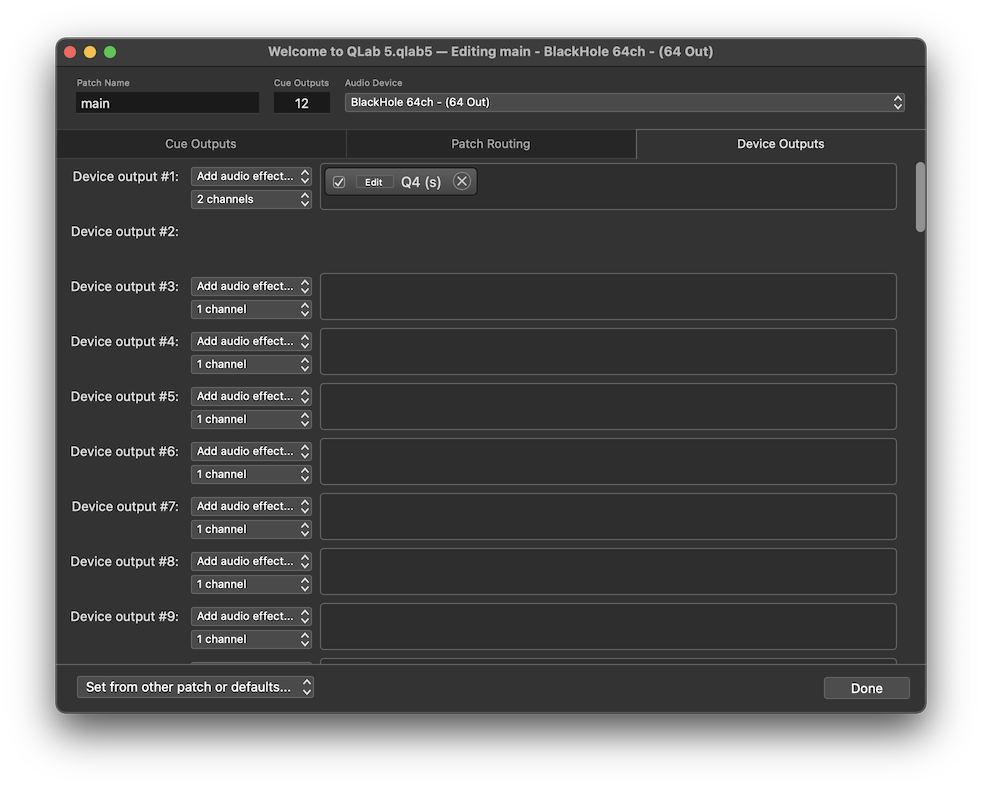
Each row in this tab represents one device output, which are the outputs made available by your audio device.
Device outputs cannot be named in QLab, but other than that the Device Outputs tab works precisely the same way as the Cue Outputs tab.
Signal Flow In QLab
This illustration demonstrates the signal flow of audio through QLab for a basic Audio cue.
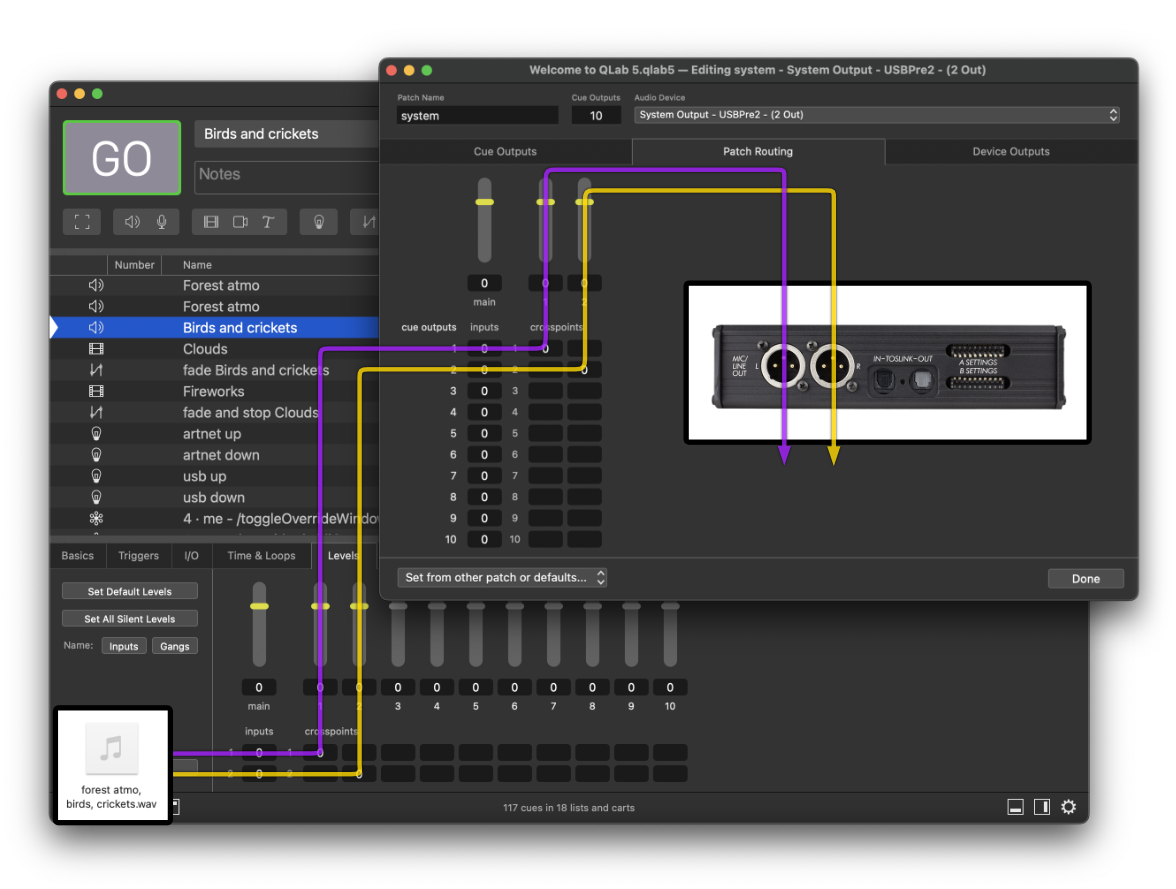
In this example, the file target of the cue named “Birds and crickets” is a two-channel wav file named forest atmo, birds, crickets.wav. The audio from the first channel of this audio file is represented by the purple arrow, and the second channel is represented by the yellow arrow.
Starting the the Levels tab of the inspector for the cue, the first channel of the target audio file goes from input 1 of the Audio cue, through crosspoint (1,1), and out through cue output 1.
Then, in the Patch Routing tab of the Audio Output Patch editor, the signals sent from cues to cue output 1 are received at input 1, routed through crosspoint (1,1), and out through device output 1.
Device output 1 represents the XLR output on the physical audio device, which can be verified using the Audio MIDI Setup application found in Applications → Utilities.
This routing can, of course, be changed as needed; these are only the default settings.
Audio Output Patch Warnings
Audio Output Patches can become broken or warned for the following reasons:
No audio output device selected.
The audio output patch has not had an audio device assigned to it, so it has nowhere to send audio. Assign an audio device to the patch in order to clear this warning.
Audio output device missing.
The audio device being used by the audio output patch cannot be seen by QLab, most likely because it’s been turned off or unplugged, or because of some other problem within the device. Reconnect, turn on, or otherwise troubleshoot the audio device assigned to the patch in order to clear this warning.
Audio device has no outputs.
The audio output patch has been set to use an audio device with no output channels, such as the built-in microphone in most Macs. Assign an audio device with at least one output channel to clear this warning.
Still have a question?
Our support team is always happy to help.