Licenses
QLab 5 uses an account-based licensing system which allows you to install and remove licenses quickly and easily without having to keep track of license files. Licenses can be installed directly on a Mac that’s connected to the internet, or they can be installed to an offline Mac, or installed onto a USB drive for portable use.
Types Of Licenses
There are several types of licenses available for QLab, although many of those types are more or less the same from a functional perspective and only differ in terms of their pricing structure and the number of computers they can be used on at once.
Functional types of licenses
- An audio license unlocks pro-level audio features,
- A video license unlocks pro-level video features,
- A lighting license unlocks the ability to patch more than 16 DMX addresses.
- Each of the three license types unlocks MIDI, networking, show control, scripting, and workflow features.
Licenses are sold individually, in pairs, or as a bundle of all three types. Pairs and bundles give you a discount, but otherwise don’t differ from licenses purchased individually.
You can read more about the features unlocked by each license type in the Features by License section of this manual.
Structural types of licenses
- Standard licenses are one-time purchases for a fixed price that can be installed on up to two computers at once. These licenses can be used in perpetuity, as long as you have a Mac capable of running QLab 5.
- Rent-to-own licenses are one-time purchases priced per day, with a start and end date of your choosing. Within that date range, they operate exactly the same way as standard licenses and can be installed on up to two computers at once. After the end date passes, they self-deactivate.
- Site licenses are like standard licenses, except they are priced per activation with a ten-activation minimum. They are intended to make it easier to manage large numbers of QLab activations, for example in a large production studio, rental shop, or multi-venue facility. Site licenses are only available upon request; contact support@figure53.com for more information.
We also offer discounts and special license types to educational users. You can find policy and technical details about educational licenses at https://qlab.app/educational-pricing.
Understanding activations
Most types of QLab 5 licenses can be activated on two computers at once, more or less without limitation. You can use your two activations for a main and a backup, a main stage and second stage, a theater and a rehearsal hall, or however else you like.
If you bought a pair or bundle of licenses, each type of license within your purchase functions individually, so you can put the audio, video, and lighting portion of a bundle license onto two computers each, individually.
Purchasing Licenses
You can purchase QLab licenses on our secure online store using a credit card, debit card, or PayPal. Once you’ve chosen the license or licenses that you wish to purchase, click Checkout. You can then log in to your QLab account if you already have one, or just enter your billing details if you don’t. It’s important to double-check your email address before completing your purchase.
If you do not already have an account, completing the purchase will create an account for you, log you in, and prompt you to create a password for the account. You will use this password and your email address in QLab to install your licenses.
Exchanging Licenses for Trade-in Discount During Purchase
Any standard QLab 5 license can be used in exchange for a trade-in discount. Upon checkout, trading in a license deactivates that license wherever it is currently installed and removes it from your account. The trade-in value is equal to the amount that you paid for the license, and may only be used during that purchase. For example:
- I bought an audio license, then discovered I need a video license too. I wish I had bought them together to get the reduced price! You can trade in the audio license, then use the trade-in discount to help pay for a new audio+video license. You’ll pay only the difference in price, which means in the end you’ll have paid the same amount as if you had bought the audio+video license at the beginning.
- I bought a video license, but my needs have changed and I no longer need it. Now I need an audio license! You can trade in the video license and use the trade-in discount to buy a new audio license. Since those two licenses cost the same thing, you end up paying nothing extra.
Store credit and trade-in discounts can only be used to purchase standard licenses, not rent-to-own licenses.
The relationship between store credit and site licenses is a bit more complex; please contact support@figure53.com if you’d like to discuss trading in site licenses or buying site licenses using store credit. Both can be done, but there’s no automatic process for it.
Rent-To-Own licenses
Rent-to-own licenses are purchased on a day by day basis. When you purchase one, you choose the start date and the end date, and the license will be valid for that period of time. It’s important to note that a one-day rental isn’t just 24 hours starting from the time of purchase; the actual calendar date matters. If you purchase a one-day rental license with a start date of today, it will remain valid until midnight tonight.
The Figure 53 shop uses your computer’s clock to determine the timezone for your rental license.
You can purchase and install rental licenses ahead of time, choosing a start date in the future. On the appropriate day, the license will automatically “wake up” and unlock the appropriate features. The first time that QLab launches after the rental period is over, the license will simply stop working on its own. You do not need to stop or cancel a rental. Rentals are one-time purchases, not subscriptions.
The reason we call this type of license “rent-to-own” is that every dollar that you spend on a rental license becomes store credit. Each day during the span of a rental license, at midnight, you will receive store credit equal to the value of rental for the day that just ended. You can use this credit at any point; if you rent a license for two days and then decide to buy it, you’ll get those two days’ worth of credit to use. If you rent a license for so many days that you spent the same amount on rentals as you would have on a standard license, you can get that standard license for no extra cost. If you’d like to end an ongoing rental license early and exchange its value for store credit even before the time has elapsed, you can do that on your Account page.
Upgrade Pricing
QLab 4 licenses can also be exchanged to purchase QLab 5.
Trading in a QLab 4 license is just like trading in a QLab 5 license. Trading in a license deactivates that license wherever it is currently installed, removes it from your account, and adds the appropriate amount of store credit to your account.
Go to the Upgrade to v5 Page to get started.
| License | Trade-in value |
|---|---|
| QLab 4 audio, video, or lighting | $299 |
| QLab 4 “pick two” | $599 |
| QLab 4 pro bundle | $749 |
For more details on pricing, see the FAQ on QLab 4 upgrades.
And of course you can always email support@figure53.com to ask questions or get help.
Installing Licenses
To install a license, open QLab and choose Manage Your Licenses… from the QLab menu (or click on the Licenses button in the Launcher Window) to open the License Manager.
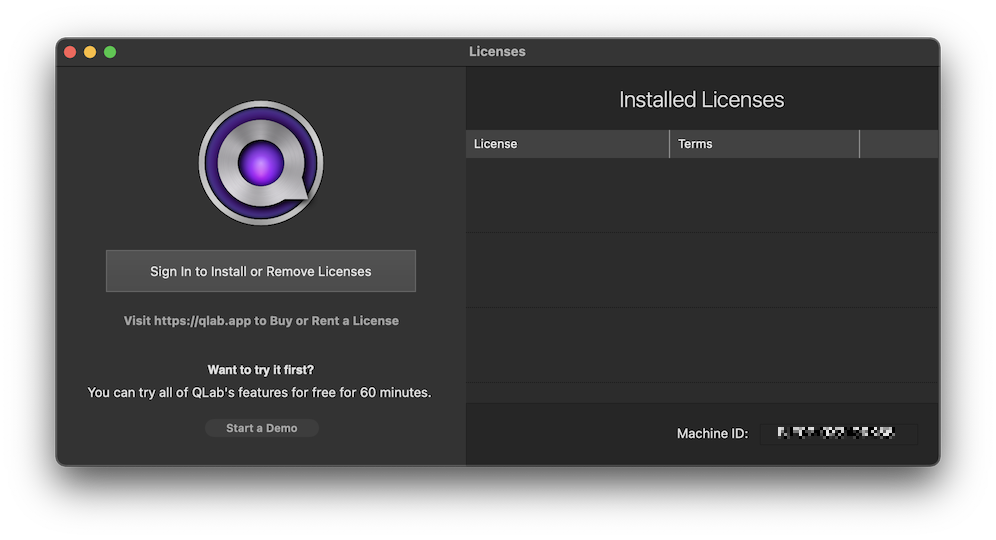
Without signing in, you’ll be able to see what license or licenses are installed, see the Machine ID of the Mac (used for remote activation, discussed below), and start demo mode.
After clicking Sign In to Install or Remove Licenses you will be able to enter the email address and password for your QLab account.
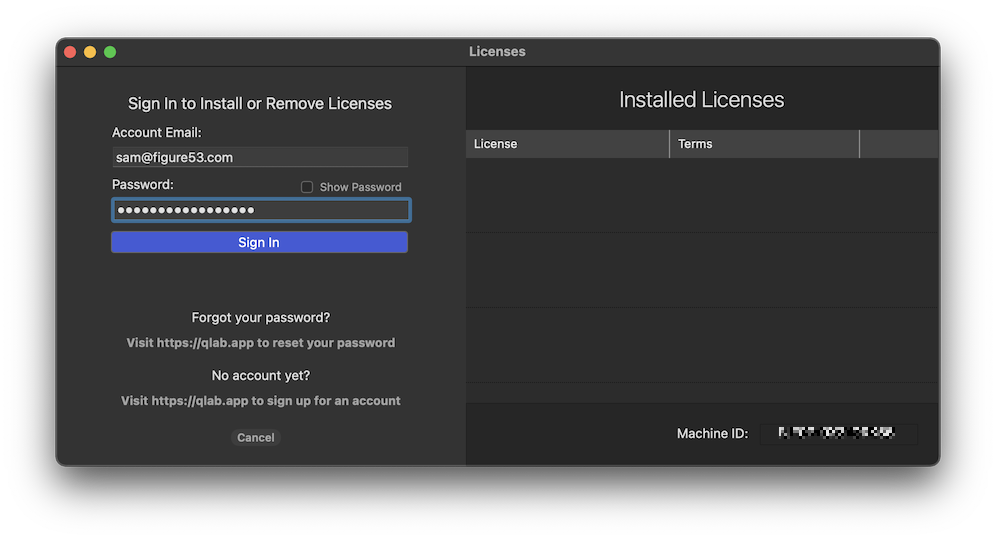
In case you’ve forgotten your password, or not set a password for your account, or not yet created an account, there are clickable links for you to follow to address these needs.
Select a license
Once you’re signed in, the left side of the window shows you a list of the licenses in your account.
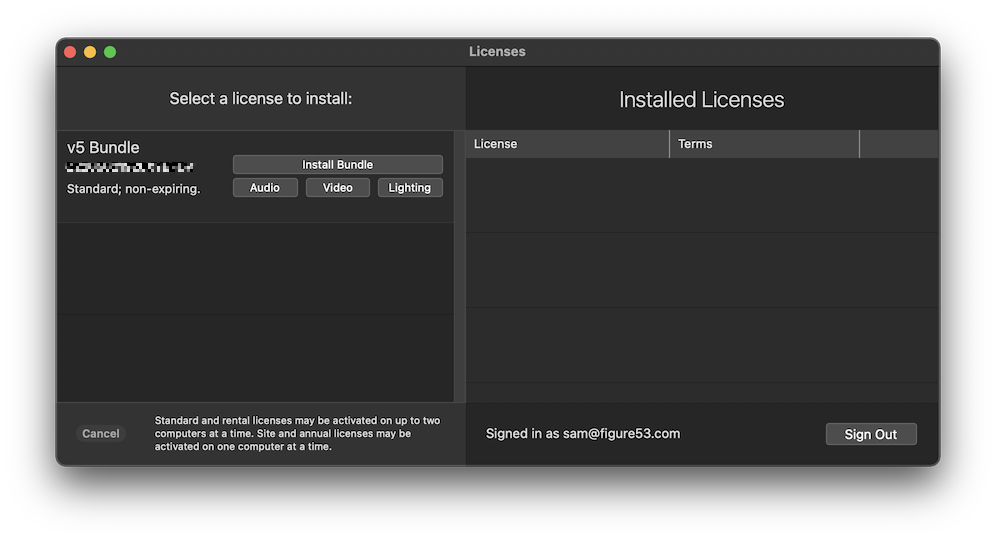
To install a license, click its button. Greyed-out buttons represent licenses that cannot be installed, usually because they are already installed on two other Macs.
Select a destination
Once you’ve selected a license, you’ll be presented with a choice of destination:
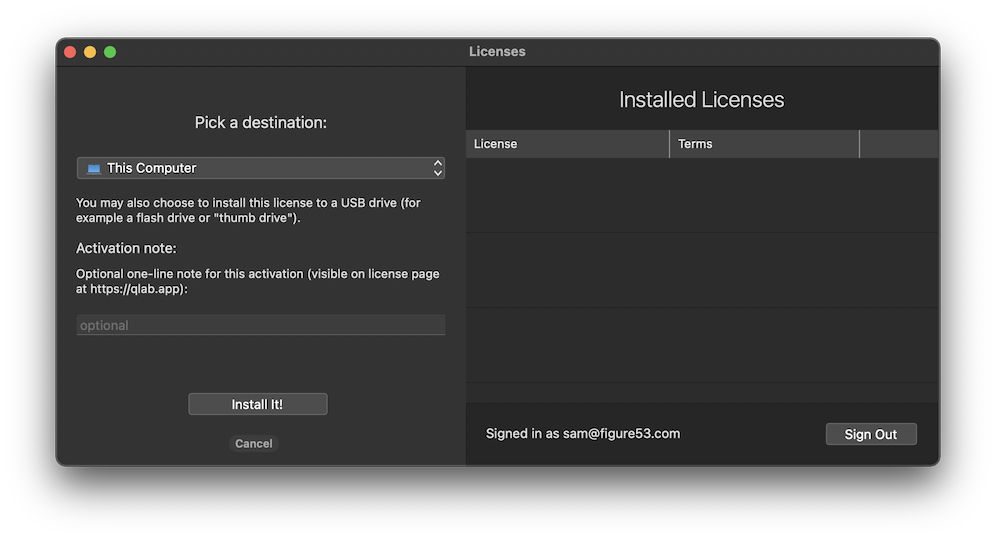
If you choose This Computer, the license will be installed onto your Mac, and will be accessible to all user accounts on that Mac. This is the most common way to install a license.
Alternately, you can install the license seat onto a connected USB drive. To learn more about this, skip down to the section entitled USB Licenses.
If you choose This Computer, you can optionally enter a single-line note to go along with the installation. This note can be seen when viewing the details of your licenses on your account page at https://qlab.app/account.
Click Install It! to complete the installation process. The License Manager will then show you the completed installation.
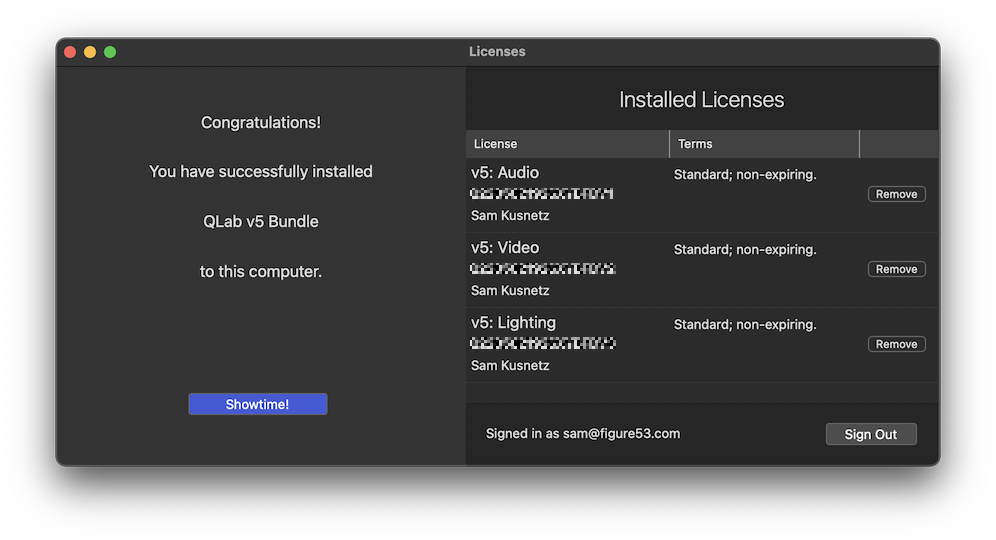
USB Licenses
Installing a license on to a USB drive makes it easy to loan a QLab license activation to a short-term collaborator, use licenses with Macs that aren’t connected to the internet, or be ready with a license when you’re not sure what Mac you’ll be using.
Because not every USB device manufacturer adheres to the same standards, only USB drives made by the following manufacturers can be used for QLab licenses. This restriction makes it possible for us to provide the highest possible guarantee of stability for USB licenses without resorting to using something like an iLok or Sentinel key.
- Corsair
- HGST
- HP
- Kingston
- LaCie
- Lexar
- OCZ
- SanDisk
We have received some reports of USB drives not working even when they appear to be made by one of these manufacturers. In some cases, this may be due to the relatively rampant counterfeiting that exists in the world of USB drives. In other cases it may be a resolvable minor issue. In all cases, as always, contact support@figure53.com if you have any concerns.
To install a license to a USB drive, your Mac must be connected to the internet and have QLab installed. Follow the first several steps above for installing a license, but when you get to the step of selecting a destination, choose an attached, compatible USB device from the drop-down menu.
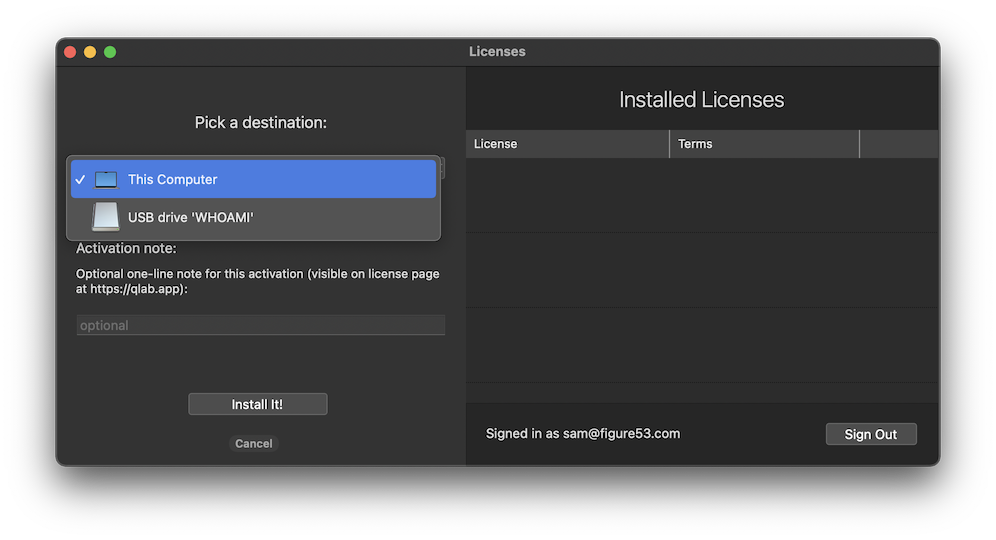
Once you choose a USB device, you’ll be given a choice between installing the seat temporarily or permanently. Choosing a temporary installation lets you select an expiration date after which the license seat will automatically deactivate itself on the USB drive and become available for you to install once more. Please note that this is entirely separate from the expiration date of a rental license; you cannot install a rental license onto a USB drive and set an expiration date that’s after the expiration date of the license itself.
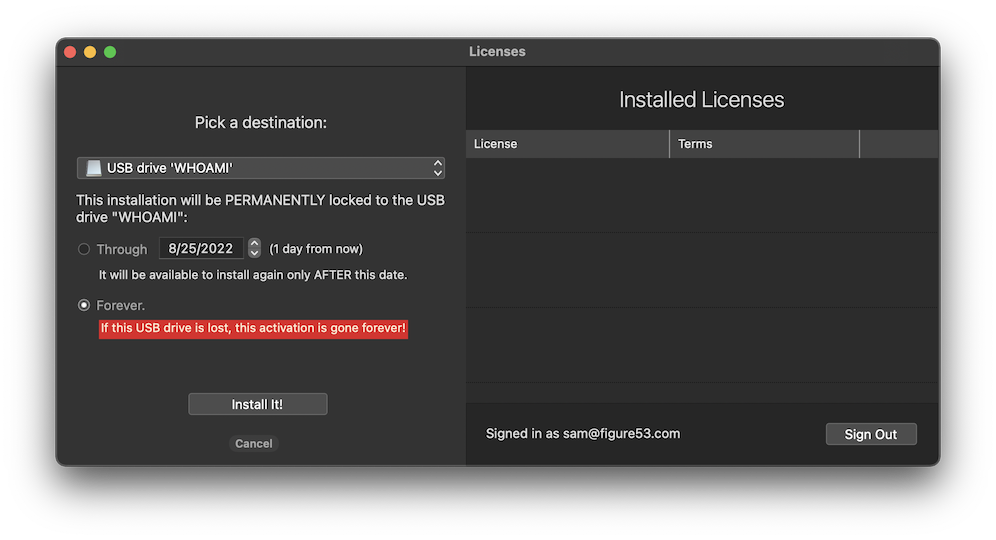
Lost, Stolen, Erased, and Broken USB Devices
If the USB drive is lost, stolen, erased, or broken, please contact support@figure53.com, and we will help you recover or replace the license as needed.
Remote Activation
If your Mac cannot be connected to the internet, maybe because you’re on a boat or your IT department is grouchy, and you cannot or do not wish to use USB licenses, you can install a QLab license by using remote activation. You’ll need to have QLab installed on the offline Mac in order to begin.
You could also use this process to install a license onto a Mac that is connected to the internet as well, if that’s useful to you in any way.
To perform a remote activation, you’ll need the Machine ID for the Mac that you want to use. You can find the Machine ID in the License Manager window, which looks a bit different when your Mac is offline, or online but unable to contact the license server:
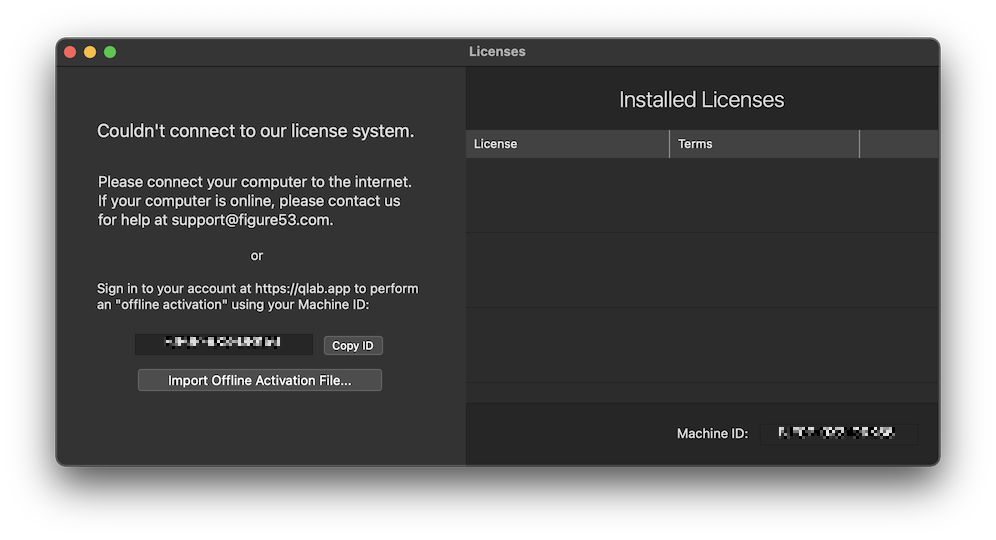
The alphanumeric code near the bottom of the window is the Machine ID, which is a QLab-only identification code unique to each Mac. You can also find your Mac’s Machine ID by opening a workspace, choosing Workspace Status from the Window menu, and clicking on the Info tab.
You can click Copy ID to copy that code for easy pasting to other places.
Do It Yourself
If you have access to another computer that’s online, you can do a remote activation by yourself. Once you’ve got the Machine ID for the QLab Mac, log into your QLab account at https://qlab.app/account and find the license you want to install listed under the heading Licenses.
When you’ve found the license you want to install, click View Details next to that license, and you’ll be taken to a page showing the details of that license.
Find the license you want to install, and click Remotely Activate in the Actions column. You’ll be asked to enter the Machine ID of the Mac, then click Activate. The web page will refresh, and then you’ll see a link in the Actions column that says Download Activation File. Click to download the file, and then copy that file over to the Mac. You can then double-click on it or drag it onto QLab’s icon to install it.
Phone A Friend
If you cannot or do not want to go through that process yourself, we are happy to do it for you. Copy the Machine ID of the Mac you want to use, send us an email at support@figure53.com. Paste in the Machine ID and tell us which license you want to install on this Mac. For example, you might say “I want to install the audio license of my bundle” or you might say “I want to install all three licenses of my bundle.”
When we receive your message, we’ll use the code to generate an activation file, which we will email back to you. When you receive that email, copy the file to the Mac using a local network or a USB drive or some similar method. You can then double-click on it or drag it onto QLab’s icon to install it.
Removing Licenses
To remove a license installed on your Mac, open QLab, choose Manage Your Licenses… from the QLab menu, and click the Remove button next to the license you wish to remove. The Remove button is only available when you’re logged into the account that owns the license. If the button is not visible, log in to the account that owns the license to make it appear.
If you need to remove a license from a Mac which has been broken, lost, stolen, or erased, or if you need to remove a license belonging to an account that you cannot access, please write to support@figure53.com and we will help you out, no problem.
Remote Deactivation
If you are not able to physically access a Mac that has your license installed, you can remotely deactivate the license which makes it immediately available to install on a different Mac.
To do this, log into your QLab account at https://qlab.app/account and find the license you want to remotely deactivate listed under the heading License Overview.
When you’ve found the license you want to remotely deactivate, click View Details next to that license, and you’ll be taken to a page showing the details of that license.
In the Actions column, click Deactivate. You’ll asked to confirm, and once you do the license seat will be deactivated and ready to install on another Mac.
The next time QLab launches on the Mac that had the license installed, the now-deactivated license seat will be automatically uninstalled.
Using QLab 5 licenses with QLab 4
You can use any QLab 5 license with QLab 4.7 or newer. License activation happens on a per-computer basis, so using both QLab 4.7 and QLab 5 on the same Mac only counts as a single activation. Please note that using a QLab 5 license with QLab 4.7 does not enable any of the 5.x features… you’ll need to use QLab 5 to get access to those.
QLab 5 licenses cannot be used with QLab 3.
Still have a question?
Our support team is always happy to help.