Preferences
You can set application-wide preferences for QLab by choosing QLab Preferences… from the QLab menu. This menu is really called the Application menu and its name changes based on which program you’re using. Some items in this menu are the same for all programs, such as Show, Hide, and Quit, but some are specific to each program.
QLab Preferences apply to all workspaces on your Mac, and they do not transfer with workspaces which are copied or moved to other Macs.
QLab preferences are divided into the General tab and the Hardware tab.
The General Tab
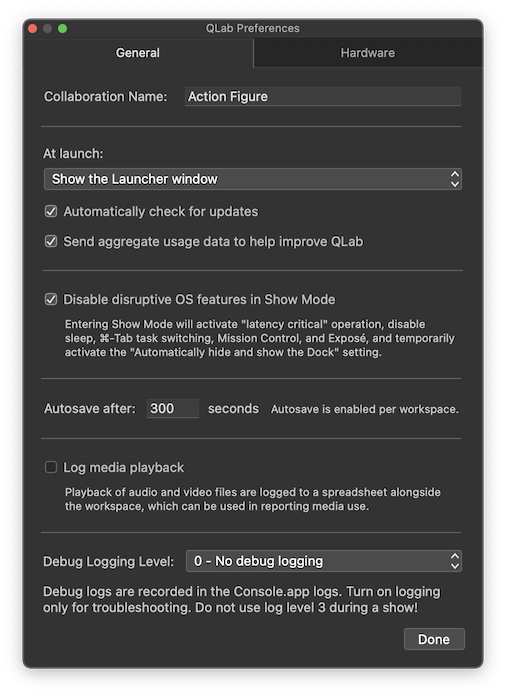
Collaboration Name
This is the name by which this Mac will be identified when it connects as a Remote to a Collaboration Primary. By default, this is the user name of the active account on your Mac, but you can change it to any text you like.
At launch
You can choose one of five behaviors for QLab to perform when it’s launched:
- Show the Launcher Window. Display the Launcher window, which gives you quick access to several actions that typify the beginning of a working session with QLab. You can learn more from the Launcher Window section of this manual.
- Restore most recent workspaces. Re-open the workspace or workspaces that were open last time QLab was running.
- Create a new blank workspace, using QLab’s built-in blank workspace template.
- Create a new workspace from default template. You can learn about workspace templates and how to set a default template from the Workspace Template section of this manual.
- Do nothing. This is exactly what it sounds like.
Automatically prompt about updates
When this box is checked, QLab will attempt to connect to the internet and check for available updates. If an update is available, QLab will ask you if you’d like to download and install it. Updates are never automatically downloaded. If no internet connection is available, QLab simply tries again on the next launch. No error message appears, and no further attempt to check will be made until QLab is relaunched. We recommend leaving this box checked except on a show Mac during the time between dress rehearsal and closing, during which time we recommend leaving it unchecked.
Send aggregate usage data to help improve QLab
At present, this checkbox does absolutely nothing. Over time, we plan to add various measures of QLab’s behavior which will help us track and solve problems. As we add these measures, we will list exactly what data is sent right here. We will never include personally identifiable data, media files, or other information proprietary to your designs.
Disable disruptive OS features in Show Mode
When this box is checked, entering Show Mode adjusts the behavior of the following OS-level features to reduce the chances of trouble during a performance:
- App Nap. QLab reports itself as “latency critical” so as to prevent App Nap, which is a power-saving feature that can limit how much processing power is used by a program.
- Sleep. QLab will prevent your computer from sleeping, even if sleeping is enabled in System Settings.
- ⌘Tab Task Switching. Typically, typing ⌘Tab allows you to quickly move between applications on your Mac. QLab will block access to this keyboard shortcut in order to reduce the chance of accidentally switching away from QLab, although you can still use the mouse to switch to another application.
- Mission Control. QLab will block hot corners, gestures, and keyboard shortcuts for invoking Spaces, Missing Control, Show Desktop, Show Dashboard, and Application Windows. These features are sometimes also referred to as Exposé.
Autosave interval
Autosave is enabled on a per-workspace basis, but the interval between autosaves is globally set here. You can set the interval from 5 seconds to 600 seconds (ten minutes.)
Log media playback
When this box is checked, QLab will create a CSV-formatted log of all audio and video file playback in a workspace, using information from the cue in QLab as well as metadata in the target media files. This is primarily intended to make it easy to create reports for rights-holding organizations, like ASCAP or BMI, but could be useful for any sort of logging.
Duplicate OSC message interval
When QLab receives two or more identical OSC messages within this interval, it will discard the second and subsequent messages. This helps prevent QLab from being overwhelmed by network traffic from an extremely talkative device. Sometimes, however, you may want QLab to be more responsive to repeated identical messages. Shortening this interval increases responsiveness. On fast Macs, you may not see any adverse effects. On slower Macs, it’s best to keep this interval at or above the default of 0.1 seconds unless you’re sure you need it to be lower.
Prompt before running the workspace open cue
When this box is checked, if a workspace is opened which is set to run a cue automatically upon opening, QLab will ask for confirmation before running that cue. This setting can help protect against unexpected events if you routinely open unfamiliar workspaces.
To temporarily prevent a workspace open cue from starting, hold down the control and option keys (⌃⌥) while opening the workspace.
Debug logging level
QLab records messages to the Mac’s system log at four possible levels:
- Level 0 - No debug logging is the default setting. QLab logs the fewest types of events, focusing on starting up QLab, opening workspaces, making initial contact with external hardware, and reporting the most important basic errors. This is the recommended log level for most situations.
- Level 1 - Minimal debug logging is recommended if you need more information from QLab but still need QLab to perform as though under live show conditions. At level 1, QLab logs additional details pertaining to hardware events, OSC and MIDI messages, converting QLab 4 workspaces, opening and saving workspaces, drag-and-drop actions, and Audio cue slices.
- Level 2 - Some debug logging is recommended only once you’ve definitively identified that you’re having a problem, and you’re actively engaged in assessing the problem. Using log level 2 may have an impact on QLab’s overall performance. At level 2, QLab logs additional details pertaining to hardware events, cue playback, overrides, sending and receiving OSC messages, opening and closing workspaces, saving workspaces, wall clock triggers, light command parsing, DMX communication, licenses and communication with the license server, using audio across multiple devices, and video playback metrics.
- Level 3 - Verbose debug logging is recommended only in consultation with the QLab support team. Using log level 3 will almost definitely have an impact on QLab’s performance; you should avoid using level 3 in a live show situation. At level 3, QLab logs additional details pertaining to logging (meta-logging? log-ception?), settings housekeeping, licenses and communication with the license server, file management, handling timecode, handling MIDI Show Control messages, cue playback, cue triggers, and communicating with hardware.
The Hardware Tab
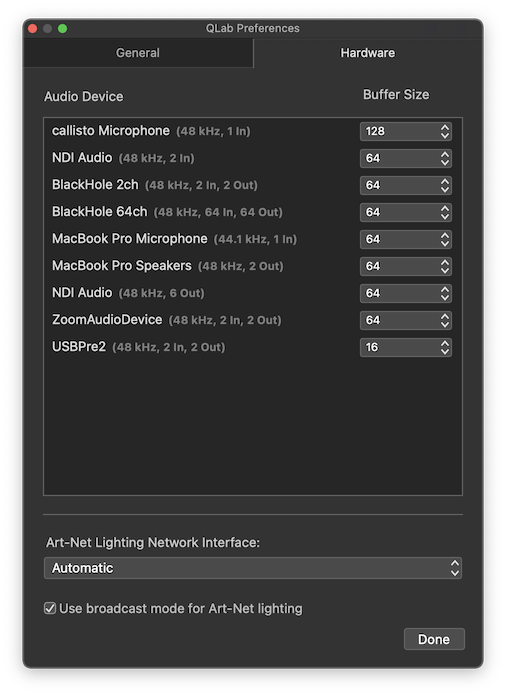
Audio devices
All audio devices available to QLab are listed here, showing their sample rate and channel counts for both input and output.
Each device has a pop-up menu which allows you to set the buffer size to each audio device. QLab defaults to a buffer size of 512 samples. You can manually adjust buffer sizes here. Smaller buffers reduce latency but may cause choppy playback, particularly with audio effects such as reverb and echo. Larger buffers increase latency but can smooth out choppiness, particularly on less powerful computers.
Art-Net Lighting Network interface
You can choose a specific network interface through which QLab will send Art-Net messages, or you can leave the default Automatic setting to have QLab negotiate the correct interface on its own.
Automatic is the best choice most of the time. The main reason you might need to change this is if you are using QLab in a complex networking situation, in which two or more network interfaces on your Mac are connected to different networks, but the networks use the same IP addressing scheme. If none of this makes sense to you, leave it on Automatic and everything will be fine.
If you are not using Art-Net for lighting, leave this set to Automatic and forget about it.
Use broadcast mode for Art-Net lighting
Check this box to use Art-Net’s broadcast mode which allows QLab to communicate with Art-Net nodes that do not support polling.
Also check this box to allow QLab to properly communicate with other software which also uses Art-Net running on the same computer.
Un-checking this box will reduce the amount of network traffic generated by QLab while using Light cues. We recommend leaving this box unchecked if possible.
Still have a question?
Our support team is always happy to help.