- The GO Button
- Cue Sequences
- Cue Carts
- How To Use A Mac
- Moving Workspaces
- Trigger QLab With Timecode
- Live-stream With QLab
- QLab Zoom Guide
- Sound Check
- Sam's Toolbox
- Basic Networking
- Intro to Audio Cues
- Intro to Fading Audio
- Rate & Pitch
- Crossfading
- Fading Pre-show Music
- Offline Audio Interfaces
- Intro to Video Cues
- Intro to Text Cues
- Intro to Fading Video
- Fading In Several Videos
- Replacing Projectors
- Setting Up For Lighting
- Adding Lights and Making Cues
- Intro to Light Cues
- Intro to Pull From Cue
- Intro to Network Cues
- Intro to Control Cues
- Start, Stop, and Pause Cues
- Intro to Devamp Cues
Click here to download the example workspace and related materials for this tutorial.
DownloadSound Check
A pre-show testing routine is an essential habit for any stagehand or technician. This workspace demonstrates two methods for testing QLab outputs, one at a time, to ensure that everything in the signal path from QLab to speaker is functioning as expected.
Both methods require you to add your own Audio cue to the workspace and route that cue to every output you’ll be using. You should then set a master level that’s good for all outputs.
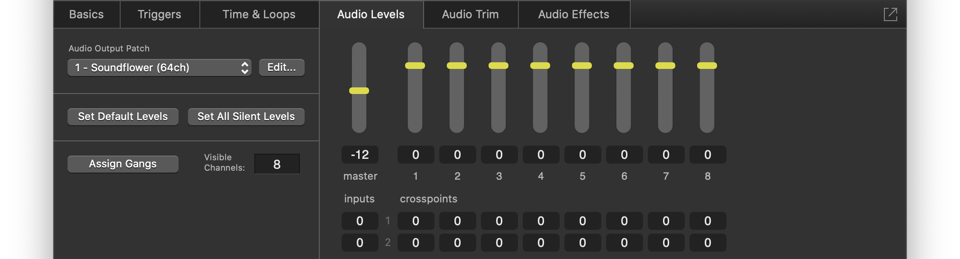
The Scripted Method
This method uses OSC commands, issued by a Script cue, to manipulate the levels of the Audio cue. The script begins by routing the selected Audio cue to the first output and then gives the operator the choice of moving on to the next output, going back to the previous output, or ending the sound check.
To use this script, select the Audio cue you want to use for sound check, and then type ⌃A, which is the hotkey trigger for the Script cue. Follow the on-screen prompts to conduct sound check.
Please note that this script doesn’t “know” how many outputs you’re using, so it will go all the way up to QLab’s highest-numbered output, 64, regardless of the Visible Channels setting.
The Fade Cue Method
This method creates Fade cues which target the Audio cue you’ve selected. Once the Fade cues are created, you can run sound check by running the Audio cue, then running each Fade cue individually.
To use this script, select the Audio cue you want to use for sound check, and then type ⌃B, which is the hotkey trigger for the Script cue. Follow the on-screen prompts to create the appropriate number of Fade cues.
Please note that you can run the Fade cues in any order you like. When you’re done with sound check, stop the Audio cue manually.
Revised January 2020.
Still have a question?
Our support team is always happy to help.