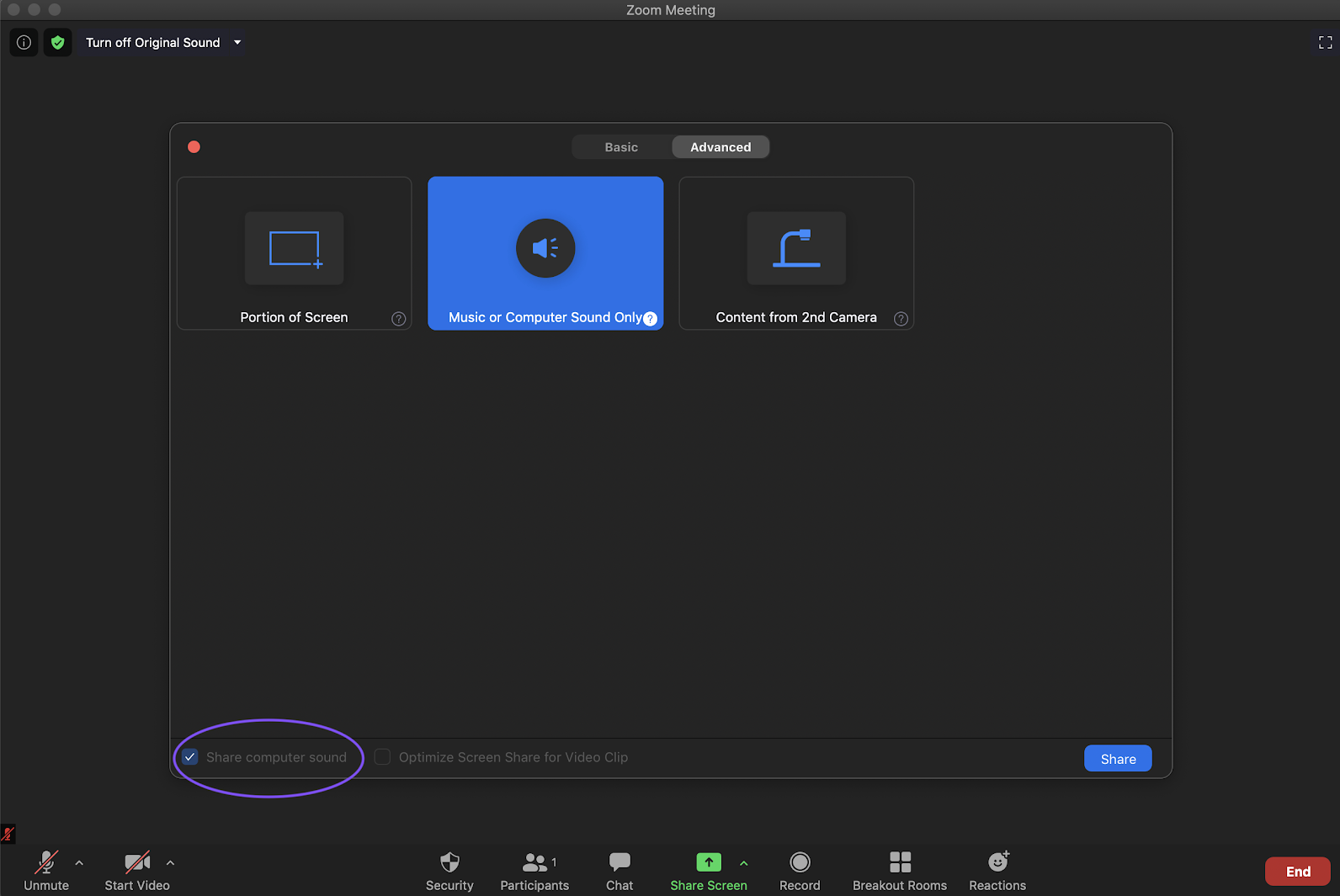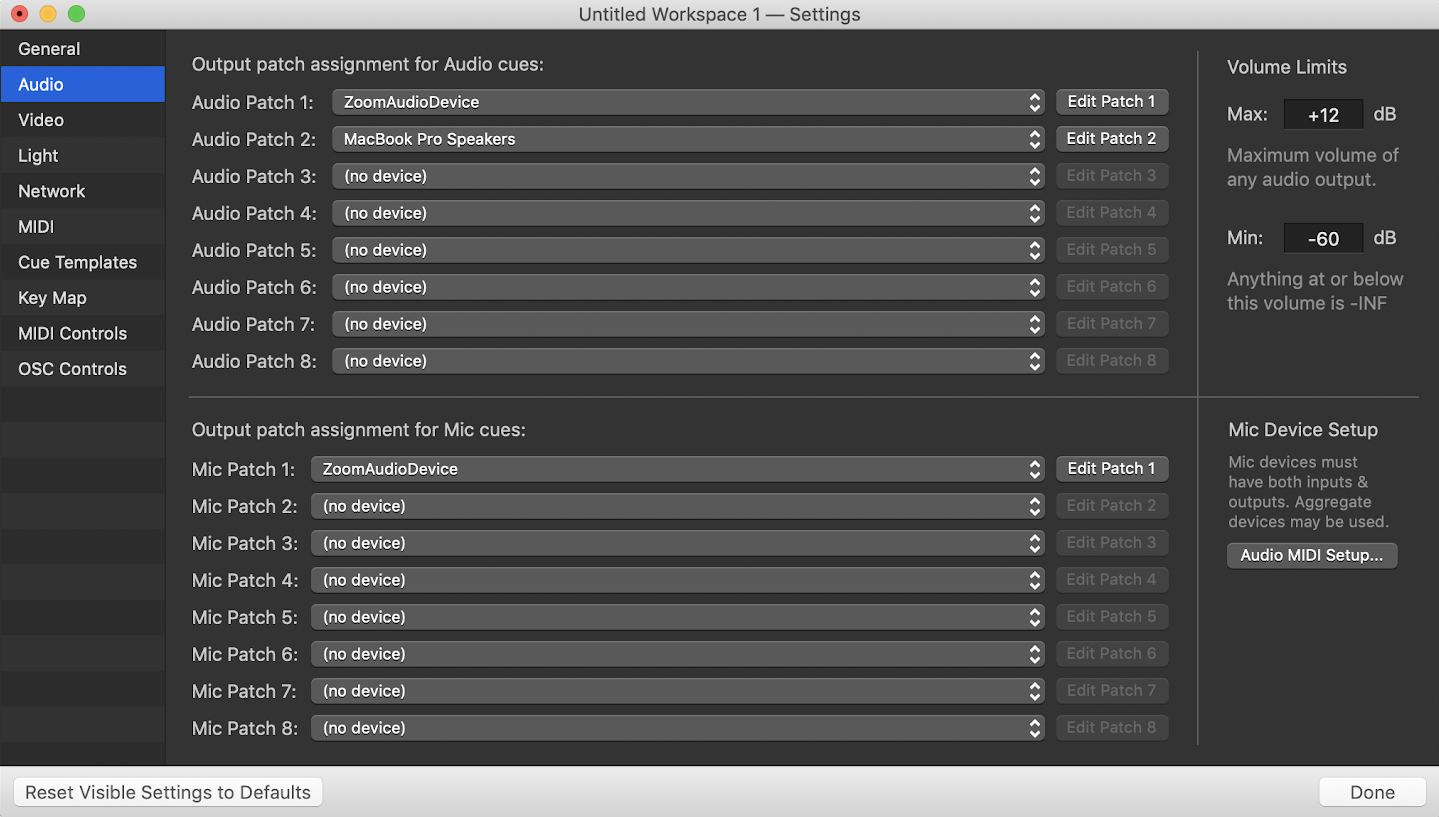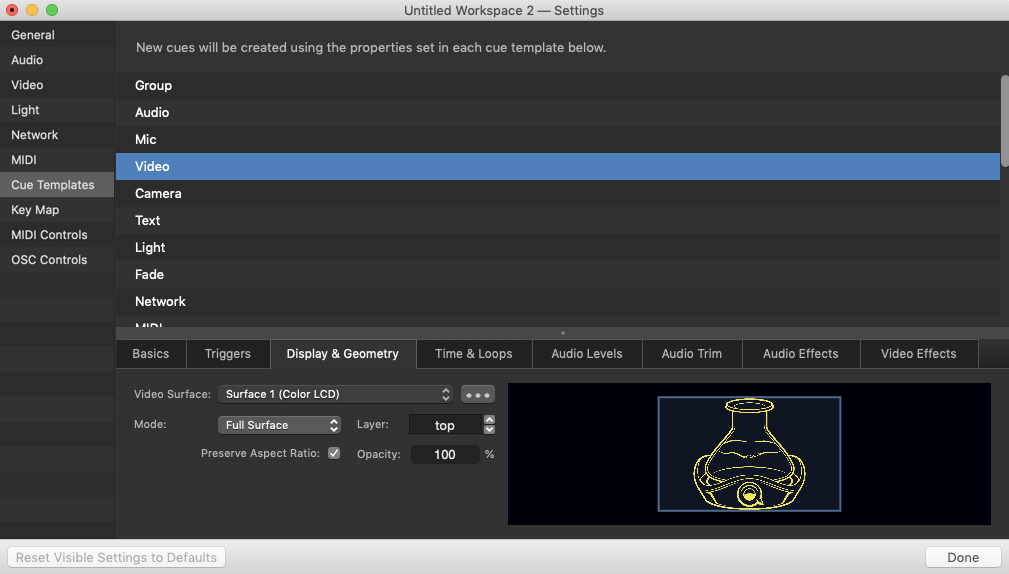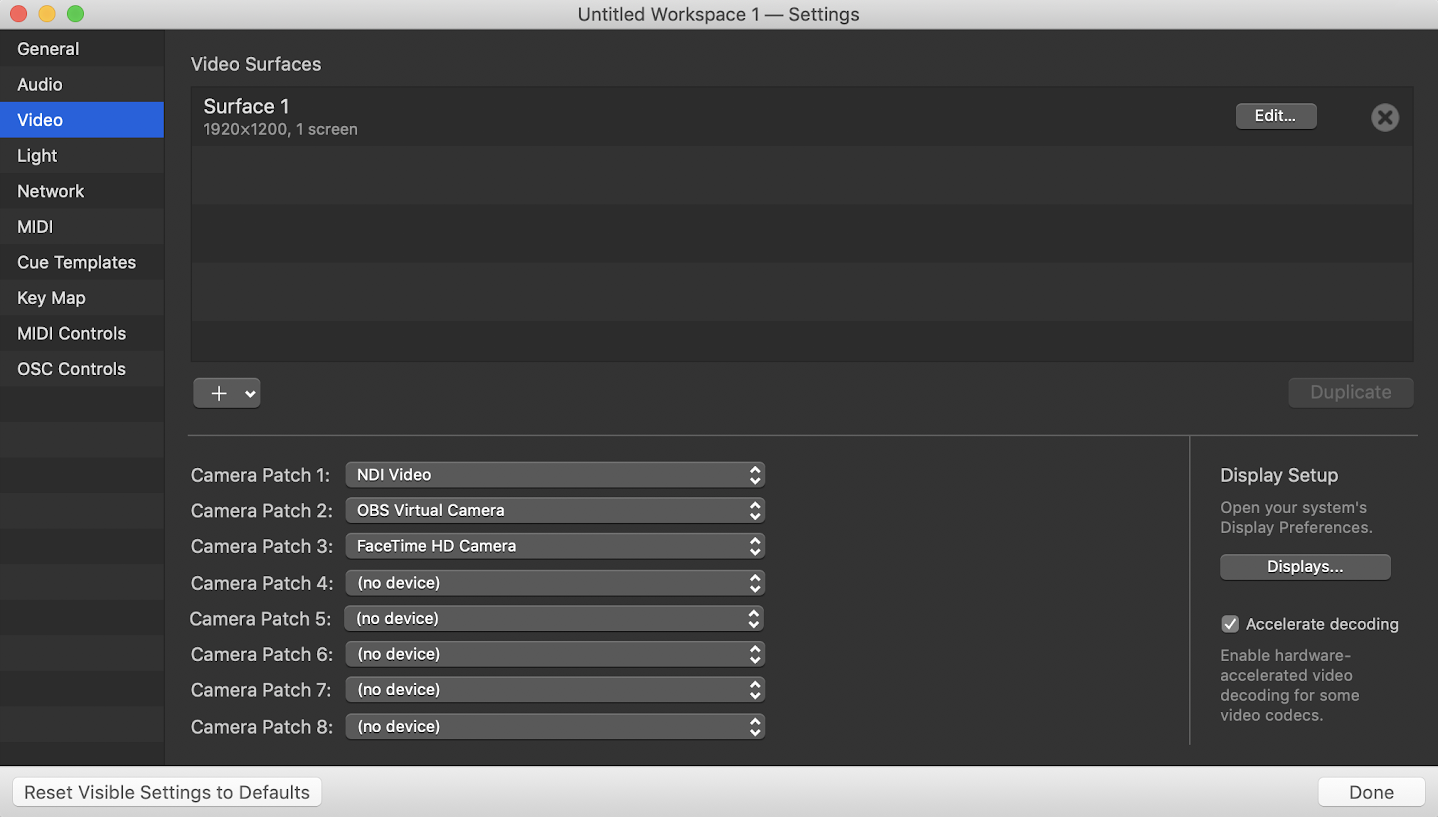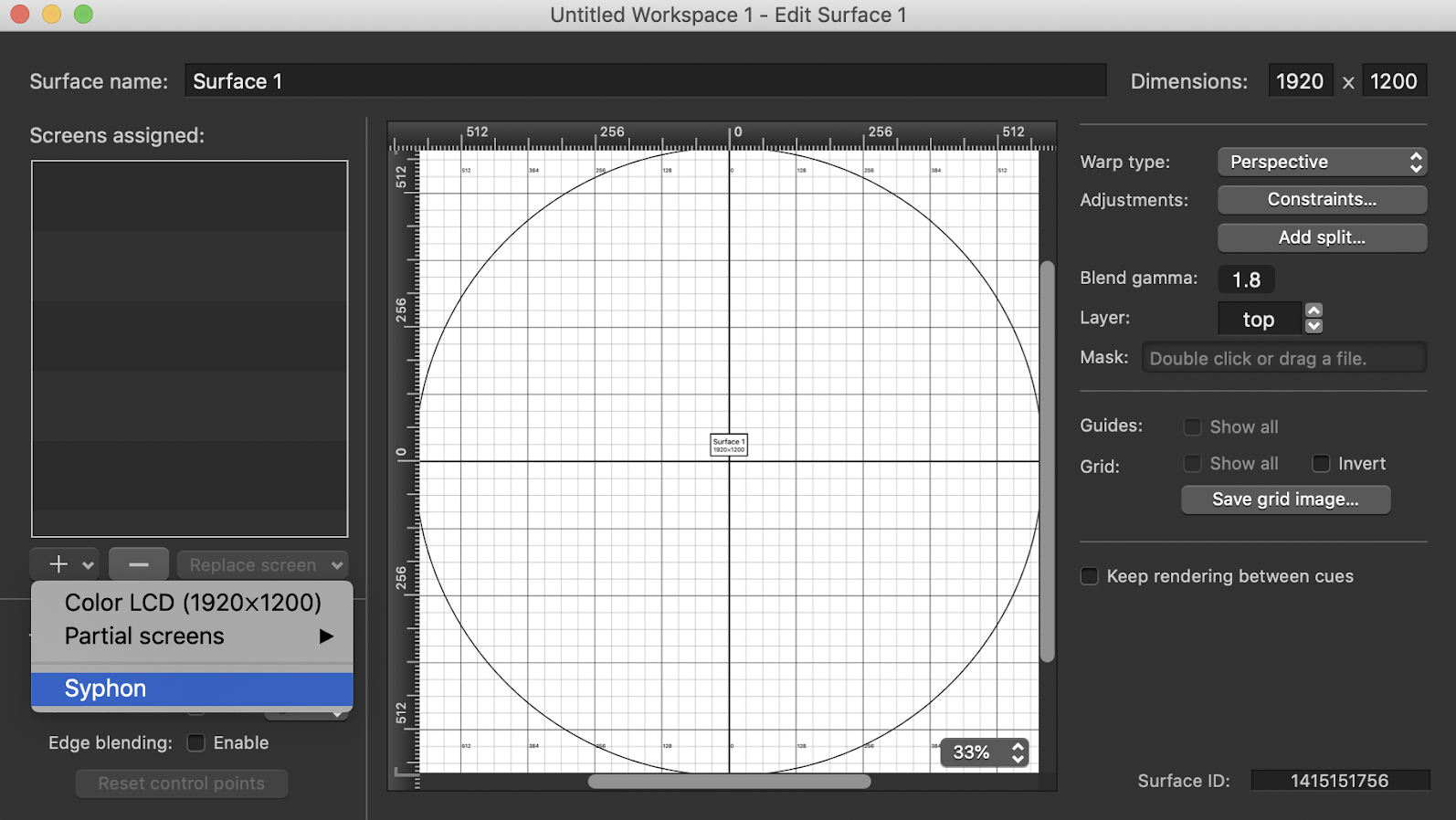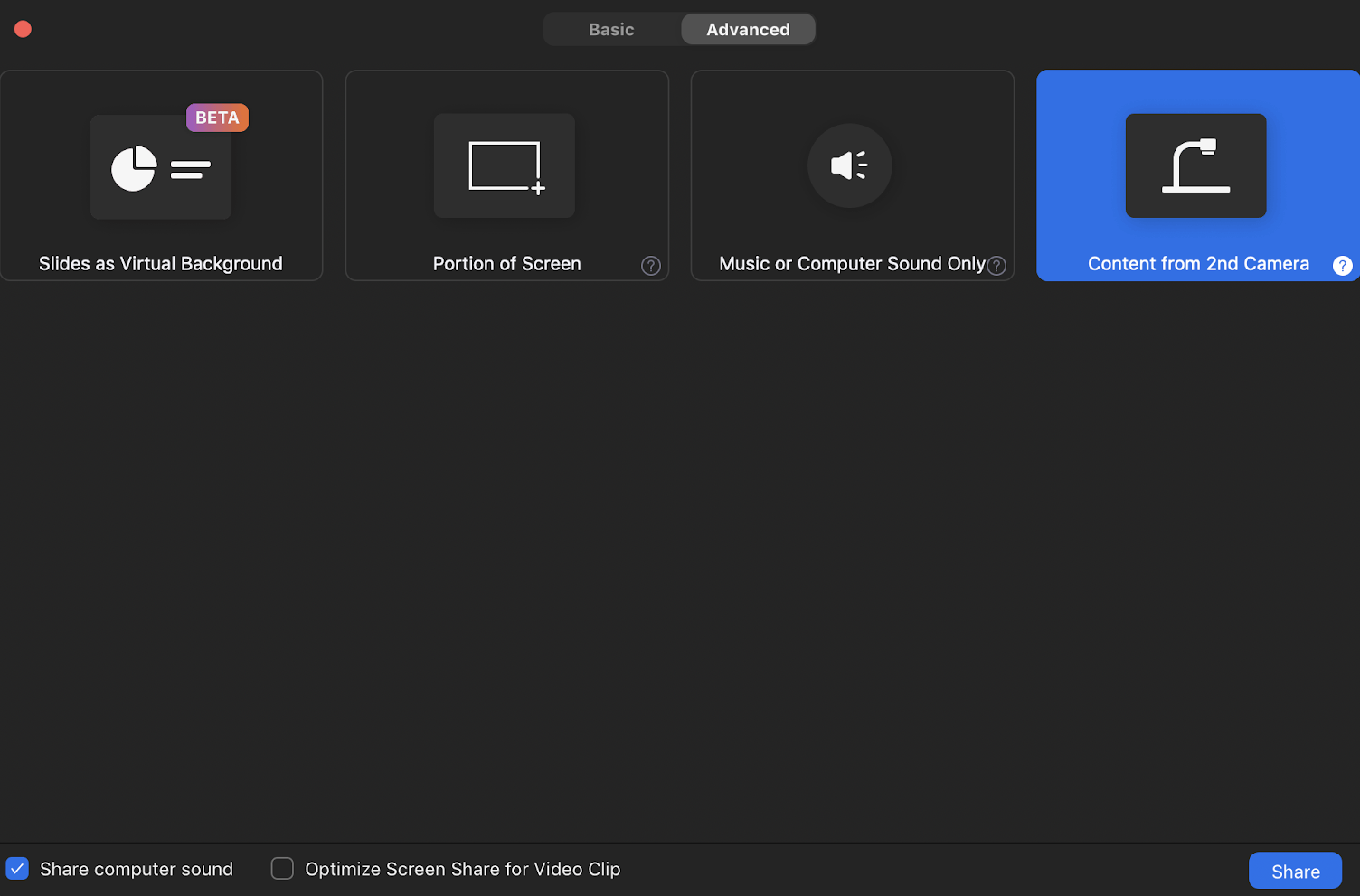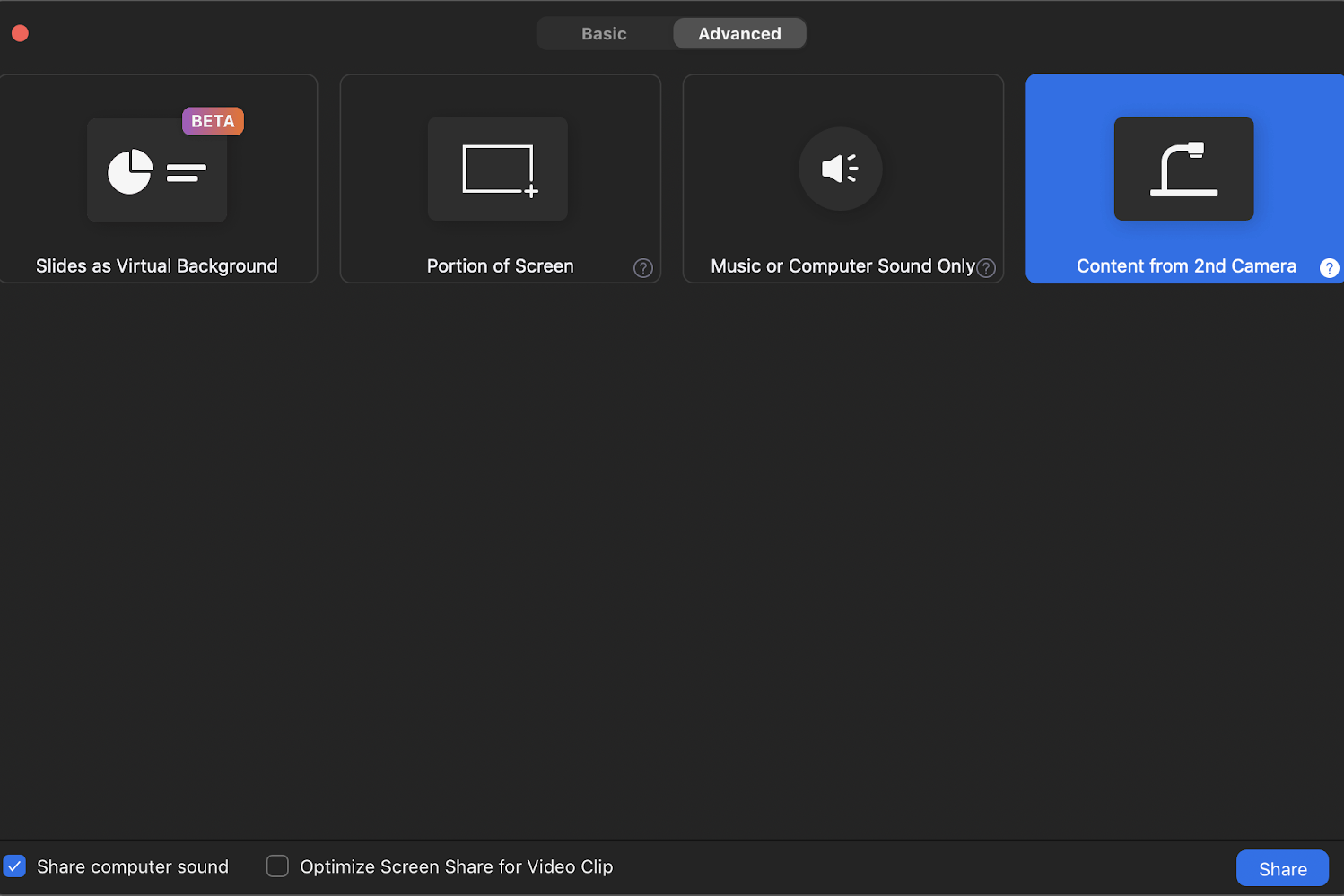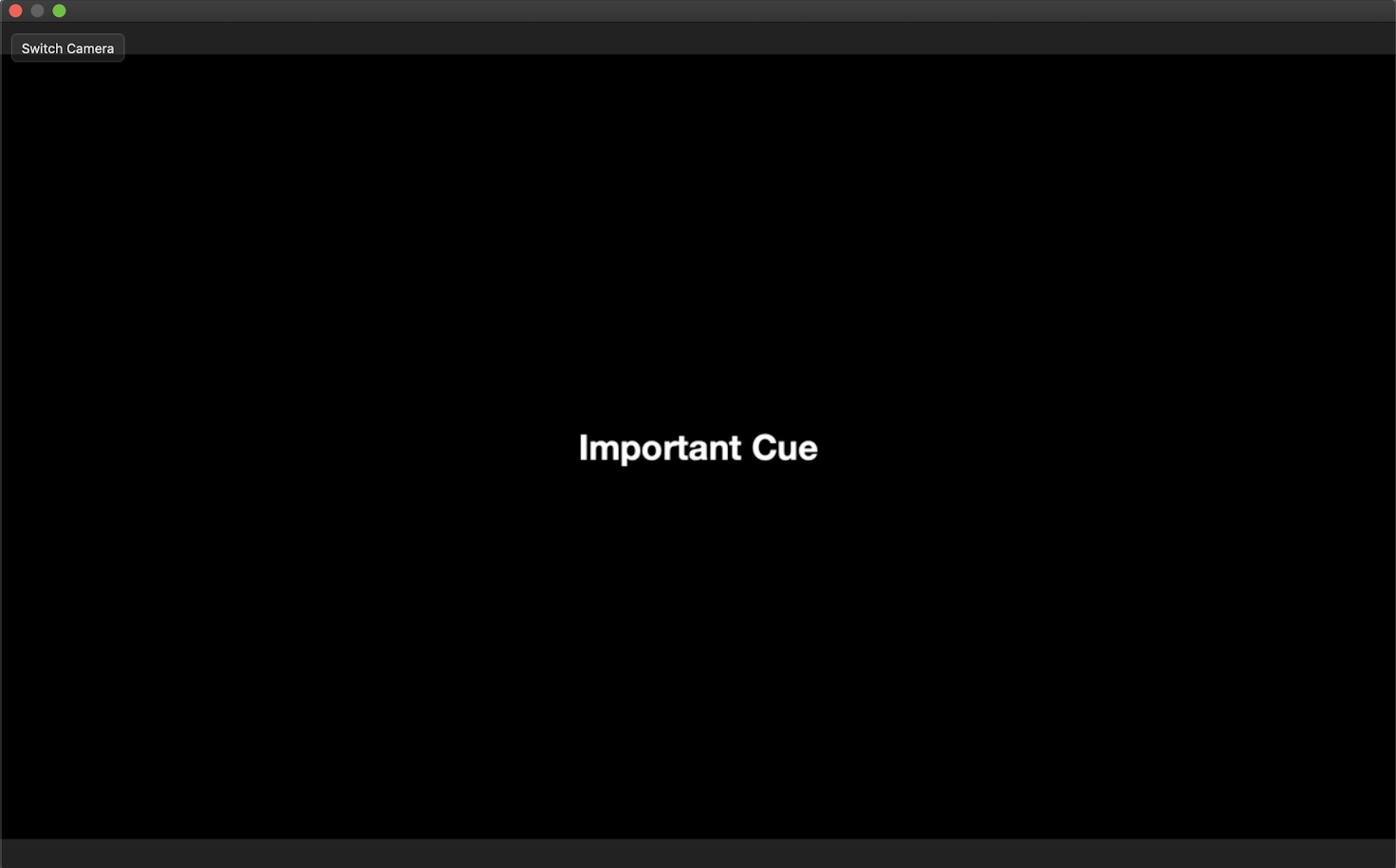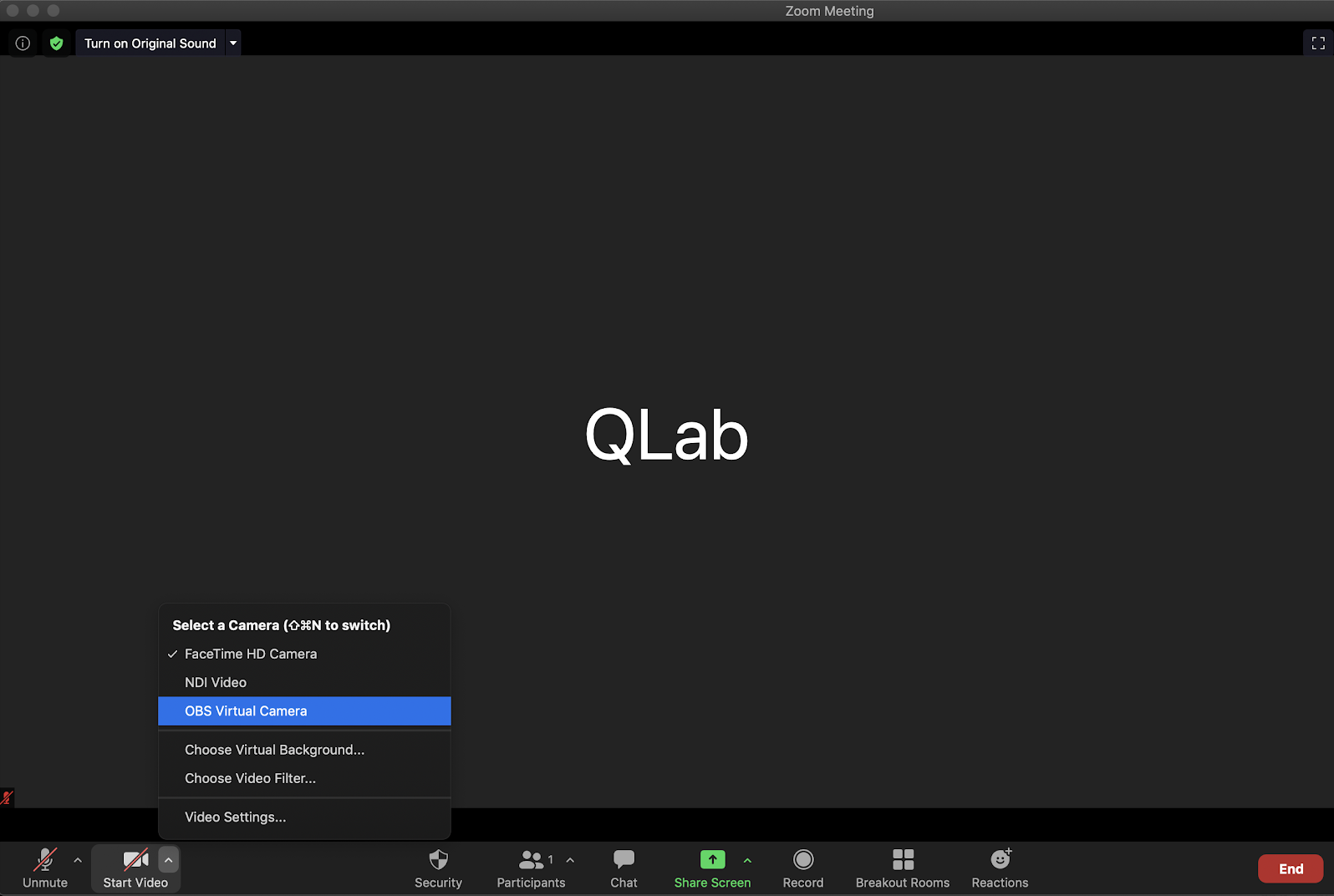- The GO Button
- Cue Sequences
- Cue Carts
- How To Use A Mac
- Moving Workspaces
- Trigger QLab With Timecode
- Live-stream With QLab
- QLab Zoom Guide
- Sound Check
- Sam's Toolbox
- Basic Networking
- Intro to Audio Cues
- Intro to Fading Audio
- Rate & Pitch
- Crossfading
- Fading Pre-show Music
- Offline Audio Interfaces
- Intro to Video Cues
- Intro to Text Cues
- Intro to Fading Video
- Fading In Several Videos
- Replacing Projectors
- Setting Up For Lighting
- Adding Lights and Making Cues
- Intro to Light Cues
- Intro to Pull From Cue
- Intro to Network Cues
- Intro to Control Cues
- Start, Stop, and Pause Cues
- Intro to Devamp Cues
The QLab Zoom Guide
This guide will demonstrate how to connect QLab to Zoom, so that collaborators in your meeting can hear audio and see video straight from QLab.
Zoom continually updates their software, so some features and controls in this guide may disappear or move in a future Zoom update. This guide uses the most up-to-date version of Zoom as of August 25, 2020. If something isn’t working quite right, please reach out to us for some help: support@figure53.com
Basic Audio Setup - QLab license not required
You’ll need to set up everything in Zoom before launching QLab. You’ll also need to be sure that your meeting host has allowed participants to share their screens. It might be handy for them to allow multiple participants to share screens, although it’s not strictly necessary.
- Open Zoom and start or join your meeting.
- Click the Share Screen button in the bottom center of the Zoom window. In the window which appears, tick the box labeled Share computer sound.
- If you would like to share just audio and not video, click Advanced at the top of the window, then select Music or Computer Sound Only.
- Next, launch QLab and choose Workspace Settings from the Window menu, then select Audio from the list on the left.
- Use the drop-down menu next to the audio patch you’d like to use (probably Audio Patch 1, which is the default for newly created cues unless you are getting fancy) to select ZoomAudioDevice. This device will only appear if you’ve shared your computer audio via Zoom in the past.
- Set Audio Patch 2 to something you can hear, such as your speakers or headphones. This will allow you to hear your cues without sending them to the Zoom meeting. When you’re finished, click Done in the lower right corner of the Workspace Settings window.
- Now, create one or more Audio cues in QLab, and be sure they’re assigned to the audio patch that you used with ZoomAudioDevice. While you are sharing your screen in Zoom, you should be able hear your cues through whichever audio output is set in Zoom’s audio menu. You’ll find that menu by clicking on the up caret (or arrow) next to the microphone icon in the Zoom window.
- It is worthy of note, and a disappointment, that Zoom will send your sounds out in MONO by default. The left and right channels will be mixed together. But hey, it worked for the Beatles. If you’d like to be George Martin, it is possible for the host to enable Stereo for participants. Zoom’s link here will show you how.
- If you want to listen to something but not send it to Zoom do the following:
- Open the Audition Window in QLab by choosing it from the Window menu or by using the keyboard shortcut ⇧⌘A. In the Audition Window, make sure that the Audio drop-down menu at the bottom is set to Patch 2. While the Audition Window is open, and that drop-down is set to Patch 2, any cues triggered in your workspace will be routed to the device you selected for Patch 2 and not to Zoom.
- When you’re done, close the Audition Window. Any cues which were playing to Patch 2 will be stopped, and cues will once again play to Zoom instead of Patch 2.
Basic Video Setup - QLab license not required
The following requires a second connected display for your Mac. An HDMI-capable TV would work, or a computer monitor.
- Before you open QLab, make sure that your second display is connected and recognized by your Mac as an extended desktop, not a mirrored display. To configure this, open System Preferences → Display. If you need more information, take a look at this guide available from Apple.
- Once your displays are all set, launch QLab and create a new workspace.
- Choose Workspace Settings from the Window menu and select Video from the list on the left. Two surfaces will have been created; one for each of your connected displays. Determine which of the two is your second, less important, monitor and make note of the name. We will set this one as the default surface, which is the single video output you can use in QLab without a license.
- Next, select Cue Templates from the list on the left, then select Video from the list in the top center of the window.
- Choose the Display & Geometry tab at the bottom and use the drop-down menu to select the secondary display you noted before. Then, click Done in the lower right corner.
- Launch Zoom and start or join your meeting.
- Click Share Screen at the bottom of the Zoom window and choose the Desktop number that corresponds to your secondary display. If you are sharing audio as well, make sure to tick the Share computer sound box in the lower left. Then click Share.
- When you play Video cues, they will appear on your secondary display and in Zoom.
Advance Video Setup - QLab Video license required
This setup does not require a secondary display or any additional hardware for your Mac. It does require a free program that you will need to download and install on your Mac. It’s called Syphon Virtual Webcam, and you can click here to download it.
- Click the link above, and follow the instructions to install Syphon Virtual Webcam. During the process of installing it, you’ll be directed to download and install an additional program called OBS Virtual Camera. This is necessary for Syphon Virtual Webcam to work.
- Launch QLab and create a new workspace.
- Choose Workspace Settings from the Window menu and select Video from the list on the left.
- The list of video surfaces should contain one item called “Surface 1.” Click the Edit button on the right side of the window to open the Video Surface Editor.
- In the Video Surface Editor, select the assigned screen on the left and click the ‘-’ button below it to remove it.
- Then, click the ‘+’ to the left and select Syphon. This will make your video surface send images directly to a Syphon output.
- Now, open Syphon Virtual Webcam which you’ll find in your Applications folder.
- Use the drop-down menu in the upper left corner to select the surface in QLab you’d like to share. Once you do, Syphon Virtual Webcam makes that surface behave like a webcam on your Mac, sending video anywhere your FaceTime camera would appear.
- Open Zoom.
- You now have a choice: you can either set up this virtual camera as a screen share, or you can use it instead of your camera. If you set it up as a screen share, you’ll be able to use your camera at the same time so your collaborators can see you. If you use it instead of your camera, your collaborators will see the output of QLab as though it is a participant in the Zoom call.
Option A - Set up as a screen share
- To set up your video output as a screen share, click the Share Screen button in the bottom of the Zoom window.
- Click the Advanced button at the top of the window that appears.
- Choose Content from 2nd Camera. If you want to send audio from QLab to Zoom as well, tick the box labeled Share computer sound.
- Click the Share button.
- If the QLab surface doesn’t appear you may need to click the Switch Camera button in the upper left of the window that appears.
Option B - Set up as your webcam
This is a bit quicker.
- Click on the up caret (or arrow) next to the video camera button at the bottom of the main Zoom window.
- Select OBS Virtual Camera. OBS is the framework that Syphon Virtual Webcam uses to appear as a webcam.
Conclusion
Once this is set up, you can add, delete, or edit cues in QLab without closing or rearranging anything. Each time you join a Zoom call, you’ll need to repeat the steps that you took within Zoom, but not the other steps. You’ll only need to repeat the setup steps in QLab when you create a new QLab workspace.
Still have a question?
Our support team is always happy to help.