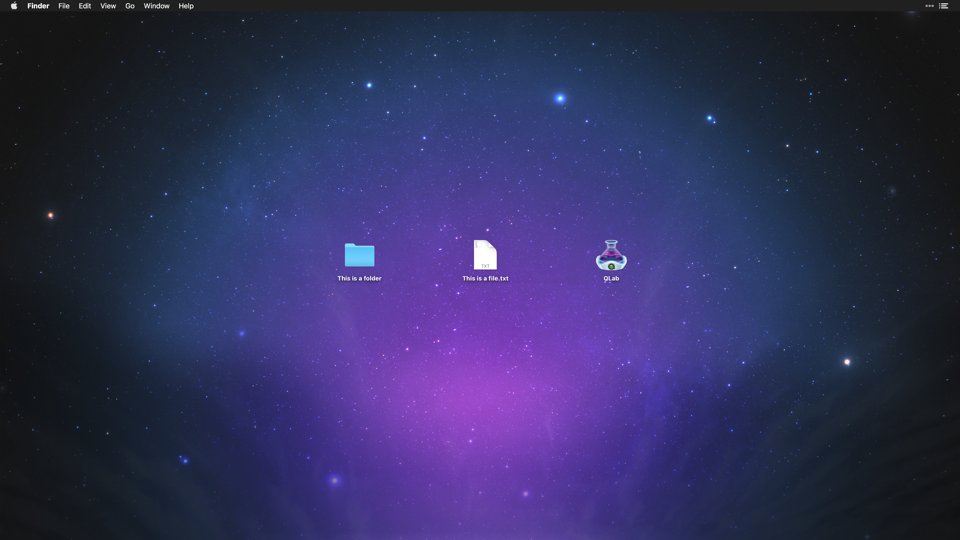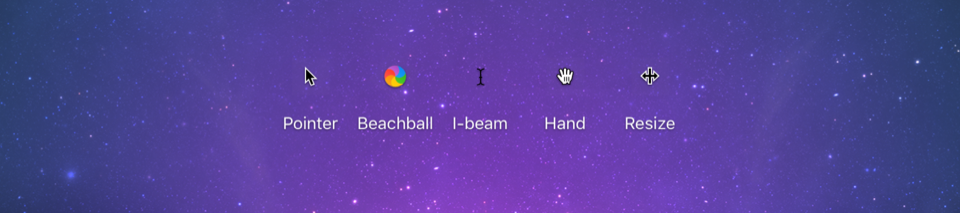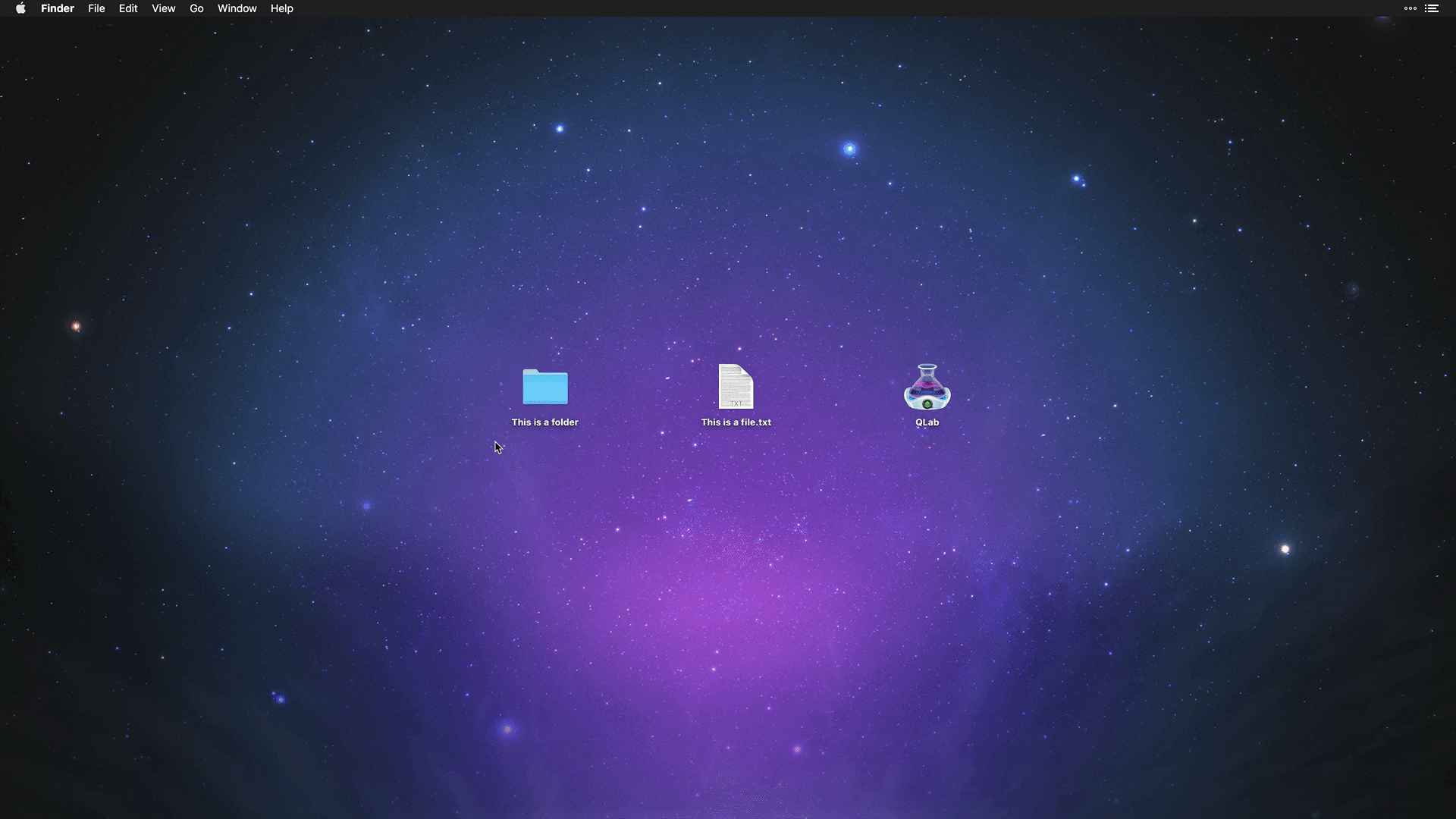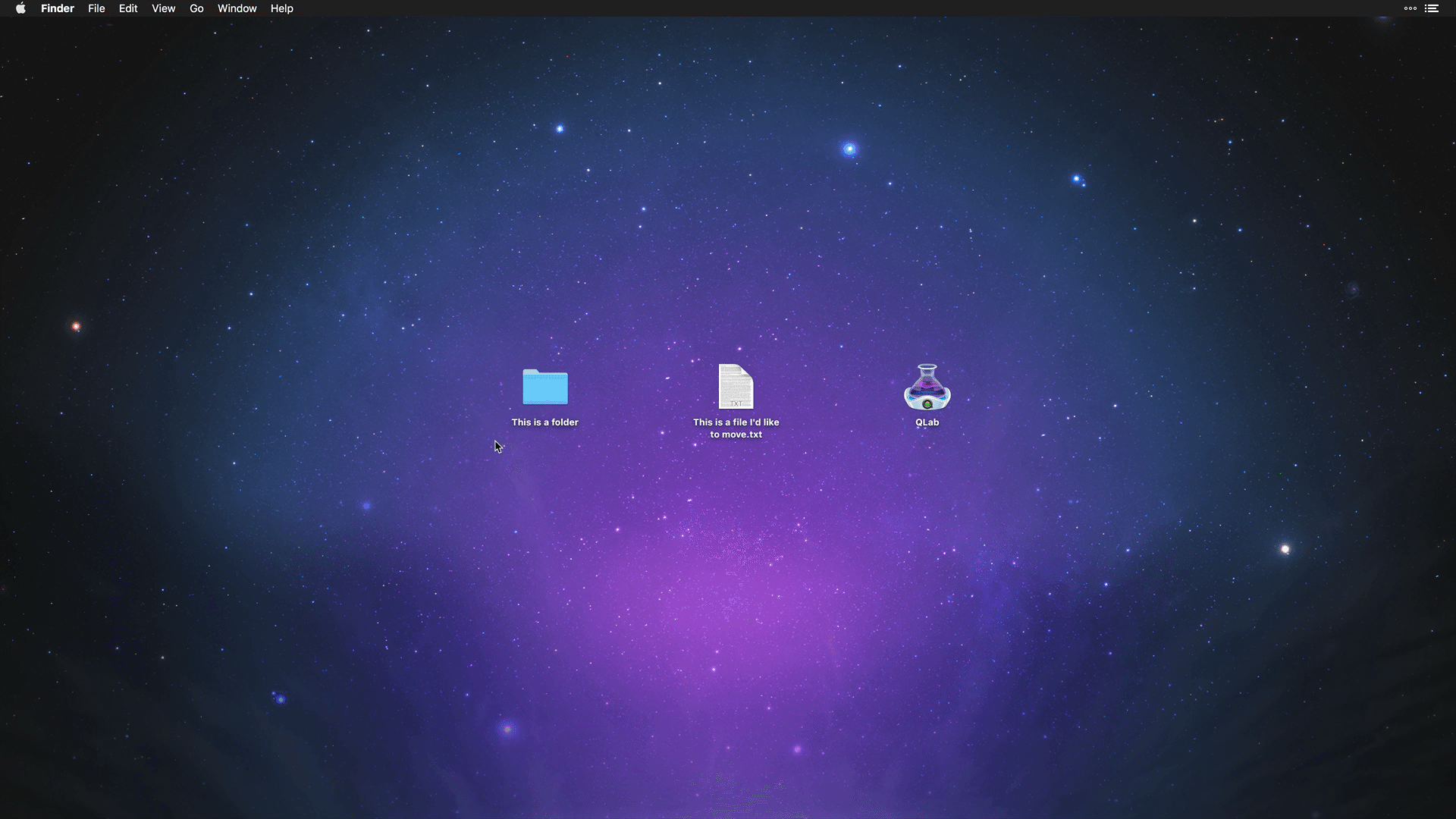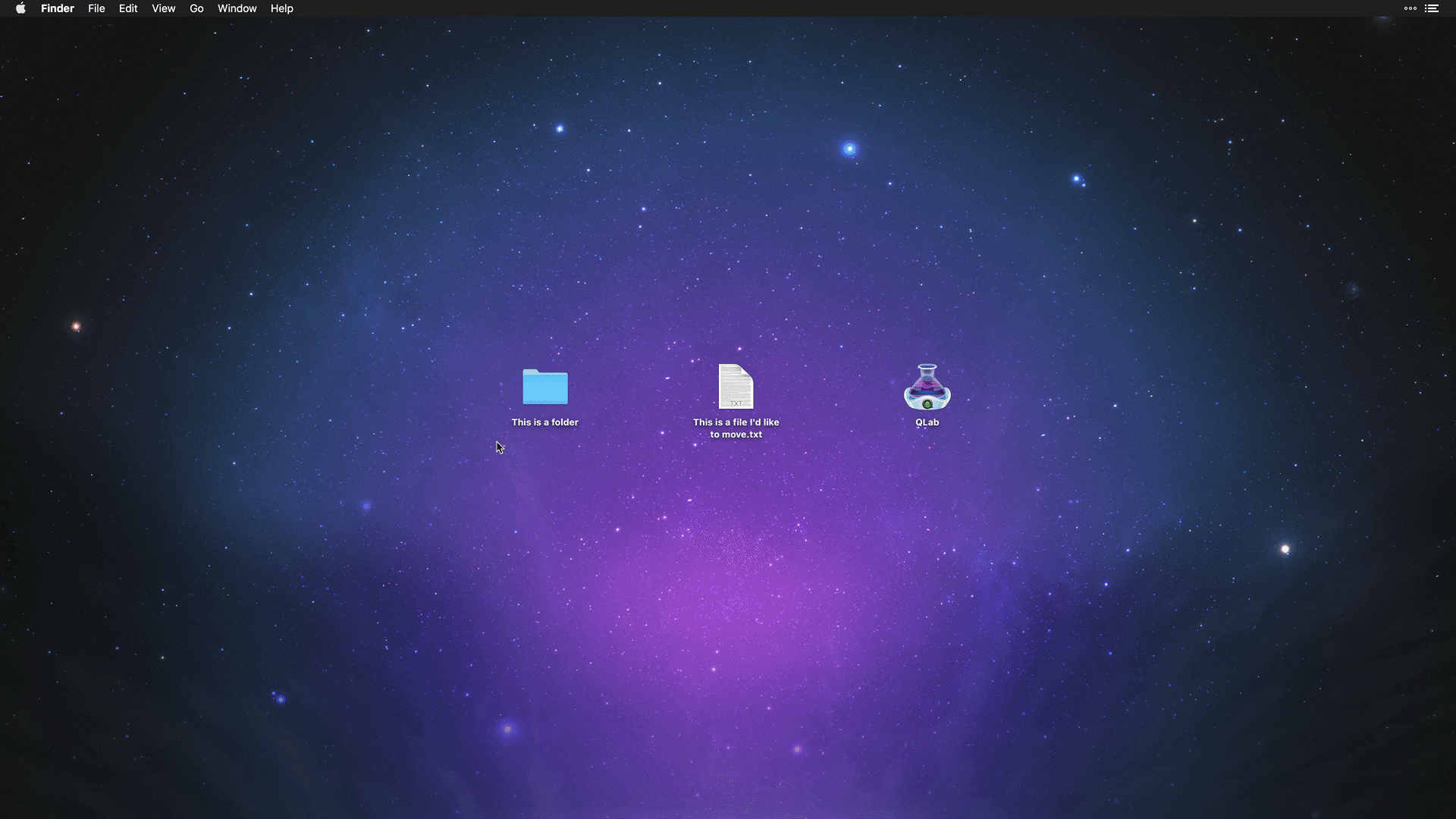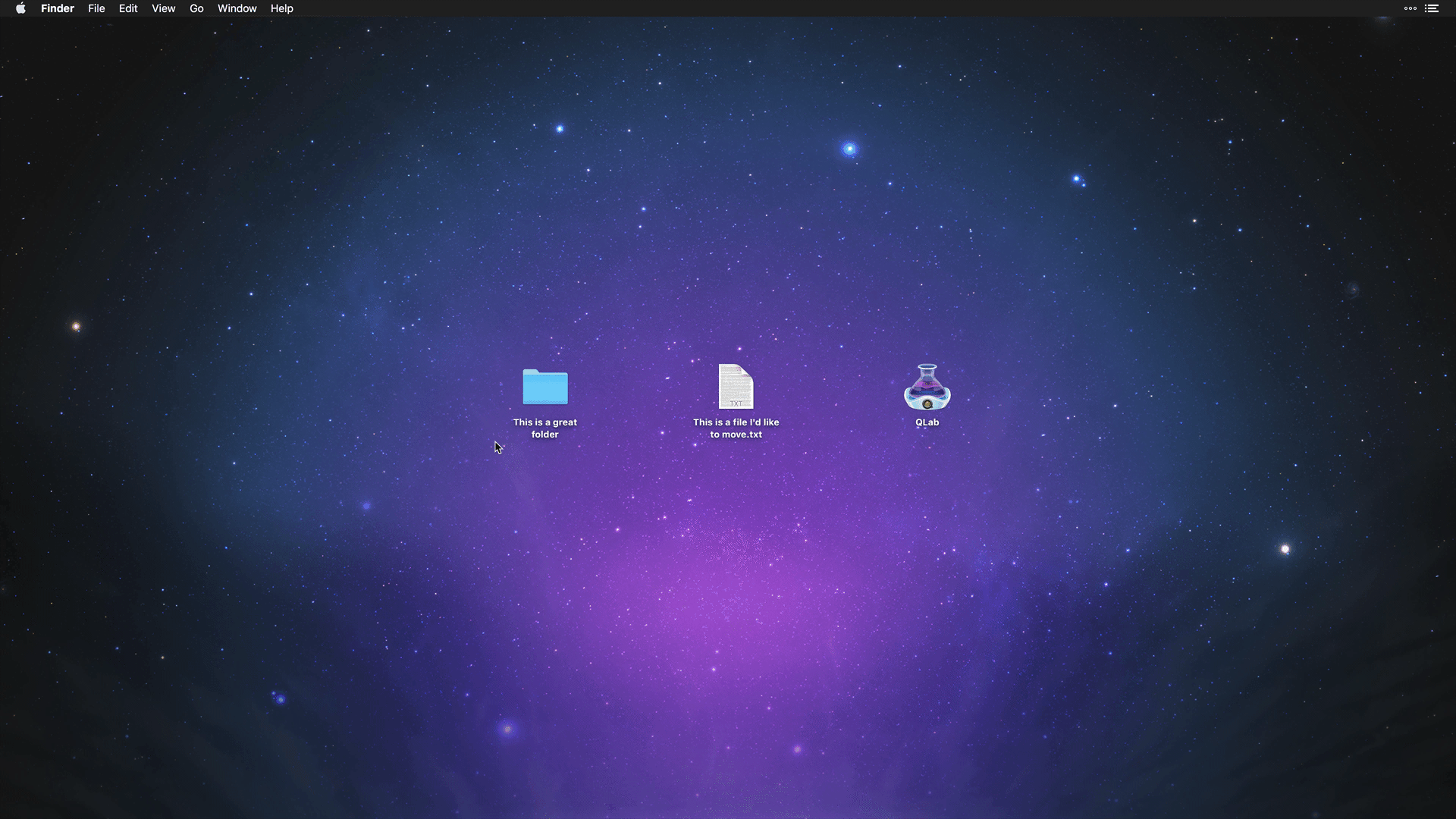- The GO Button
- Cue Sequences
- Cue Carts
- How To Use A Mac
- Moving Workspaces
- Trigger QLab With Timecode
- Live-stream With QLab
- QLab Zoom Guide
- Sound Check
- Sam's Toolbox
- Basic Networking
- Intro to Audio Cues
- Intro to Fading Audio
- Rate & Pitch
- Crossfading
- Fading Pre-show Music
- Offline Audio Interfaces
- Intro to Video Cues
- Intro to Text Cues
- Intro to Fading Video
- Fading In Several Videos
- Replacing Projectors
- Setting Up For Lighting
- Adding Lights and Making Cues
- Intro to Light Cues
- Intro to Pull From Cue
- Intro to Network Cues
- Intro to Control Cues
- Start, Stop, and Pause Cues
- Intro to Devamp Cues
How to Use a Mac
This document is intended as a brief primer on using macOS computers. It is best viewed in a web browser on a Mac or a PC.
macOS is the name of the operating system that runs Mac computers. An operating system, or OS, is the base-level software that is always running on a computer. The OS defines how the computer feels to use, what the basic aesthetic is, and how the fundamental behaviors work. The OS also defines a great number of things which are invisible to you, the human using the computer, which dictate how other software running on the computer can operate. This is essentially why using a Mac, a Windows PC, a Linux PC, an iPhone, and an Android tablet all feel similar, yet somehow completely different.
The Desktop
The graphical interface of macOS, which is to say “the part you can look at” is designed around a series of metaphors. The main metaphor is the desktop which is what you’re looking at when your Mac first starts up. This notion was devised in the 1980s when computers were almost exclusively used in business settings, so the metaphors all sprang from office culture, where you sit at a desk and do work.
The desktop holds folders, files, and applications. The idea is that folders contain and organize files, so you open a folder to find the file you put there, then you work with that file for a while, then you close the file when you’re done with it. Applications, also called programs, are like tools which can act upon files, just like a photocopier can act upon a printed document. Whether or not this metaphor works for you personally, it can be useful to understand it.
Unfortunately the metaphor breaks almost immediately, because opening a folder or file results in a window on your screen, which makes no physical sense at all. But there it is, so we have to get used to it. A window is a rectangular space on your screen which contains data. If you open a folder, the window which appears shows the contents of that folder. If you open a file, the window which appears shows the contents of that file. If you open an application, you generally see a window representing a file that the application is working with.
The Cursor
To use the Mac, you interact with it using a keyboard and a pointing device, which is typically a mouse, a trackpad, or a trackball. The pointing device allows you to move a cursor around on the screen by either moving the mouse across your desk, dragging your finger across the trackpad, or rolling the trackball.
The cursor usually takes the shape of an arrow, but can take other shapes too. The shape of the cursor is meant to give you information about what will happen when you click the button of your pointing device.
- The pointer is for selecting things.
- The beachball means the computer is busy, please wait.
- The I-beam is for selecting text.
- The hand is for moving things.
- The resize cursor is for, well, resizing things.
There are other cursors as well, and some programs have their own special cursor types (QLab does not have special cursor types.)
When you click the button on the pointing device, that initiates some kind of action relevant to the location of the cursor on the screen. There are four basic actions you need to know about: click, double-click, right-click, and click-drag-and-drop.
Mousing Around
Click means to press the mouse button once. If your mouse has two or more buttons, a click is usually the left-most button. If you’re using a trackpad, pressing down or tapping gently is usually the equivalent of a click. If the cursor is pointing at a metaphorical object, like a file or folder, clicking selects that item.
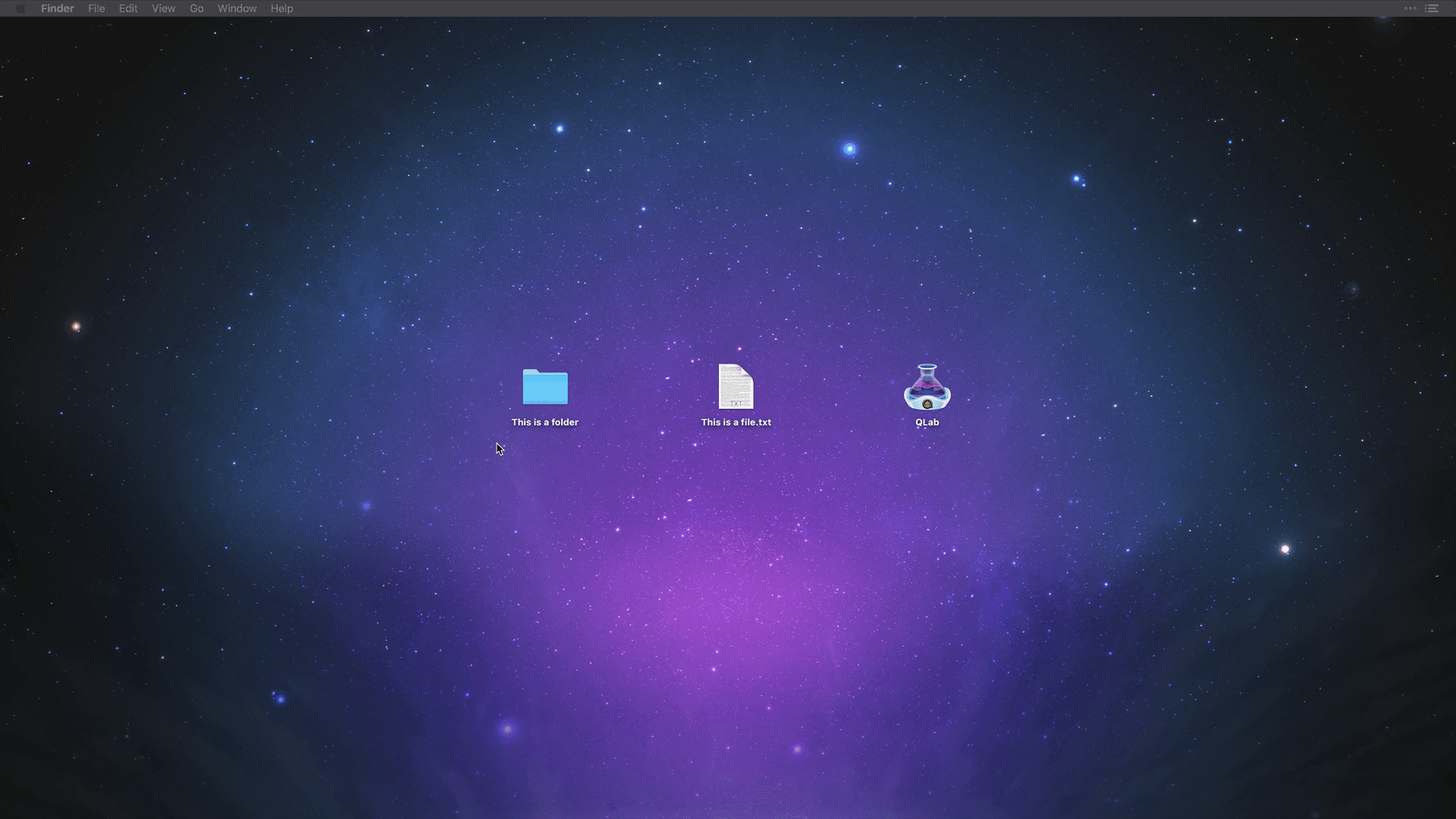 Note that the animation which appears around the cursor is added to these recordings to show when the mouse button is clicked. They don’t appear in normal use.
Note that the animation which appears around the cursor is added to these recordings to show when the mouse button is clicked. They don’t appear in normal use.
The concept of a “selected” item is very important on the Mac. A common sequence of events is to select an item, and then instruct the Mac to do something to that item.
If the cursor is pointing at an on-screen button, clicking presses the button, causing it to do whatever it’s supposed to do. So, if you’re using a program which has a button labeled “copy,” you might click on an item to select it, then click the copy button to copy that item.
Double-click means to click the mouse button twice in rapid succession. Double-clicking on a file, folder, or application selects and opens it.
You can adjust the required time between clicks in System Preferences → Mouse.
Right-click means to press the other mouse button. If you’re using a trackpad, pressing or tapping with two fingers is the equivalent of a right-click. In general, you can also achieve a right-click by holding down the control key (often marked with this icon: ⌃) and clicking normally.
Right-clicking often opens up a contextual menu, which is a list of actions for you to choose from, which are relevant to the current context. For example, right-clicking on a misspelled word in a text editor often offers spelling options.
Right-clicking is handled differently by different applications and in different contexts. Right-clicking is seldom essential; it’s usually a shortcut to get something done quickly, but rarely is it the only way to get something done.
If you use your pointing device with your left hand, you may prefer to reverse the behavior of your mouse buttons, so that the button under your thumb is the primary button. This can be done in System Preferences → Mouse, but do remember that most folks will refer to clicking the primary mouse button as “left click” and you’ll have to reverse that in your mind.
Click-drag-and-drop is a minor feat of acrobatics; you point at an item like a file, then click. Then, without letting go of the click, drag the mouse across the screen and notice that the item you clicked on comes with you. When you arrive at a destination, you release the click and thus drop the thing you’ve been dragging.
This is how you put a file into a folder, for example. In QLab, this is a very important operation because it’s the simplest way to target a cue or place a cue inside a Group.
Menus
At the top of the screen is a thin area which stretches the full width of the screen. This area is called the Menu Bar and it contains a number of menus which vary depending on context. Menu are so named because, like their real-world counterparts, they contain a list of options, loosely grouped by category, from which you can make a selection. What happens next depends on the menu item chosen, and possibly also depends on what item or items you have selected.
- The Apple menu is always the left-most menu and should be available at all times. It gives you access to basic computer-wide tools and functions, like accessing System Preferences or shutting down the Mac.
- The Application menu is always next, and it displays the name of the application that you’re currently using. When you’re not using an application, this menu is named Finder because the Finder is the name of the always-on application that you use to interact with your Mac.
- The File menu is almost always next. It usually contains items relevant to opening, closing, and saving files.
- The Edit menu is almost always next. It’s home to undo, cut, copy, paste, and often other items pertinent to the minute-to-minute work you’re doing in a file.
Other menus vary widely from application to application, but there are common conventions which most applications try to adhere to and which, hopefully, make it easy to move between different applications as you work.
Further Reading
While this primer is deliberately brief, the overall subject of “how to use a Mac” is both broad and deep. If you’re interested in more, the tutorial materials that Apple has made available on their website are excellent, and cover a wide range of topics.
As always, we encourage you to contact support@figure53.com with any questions, large or small.
Still have a question?
Our support team is always happy to help.