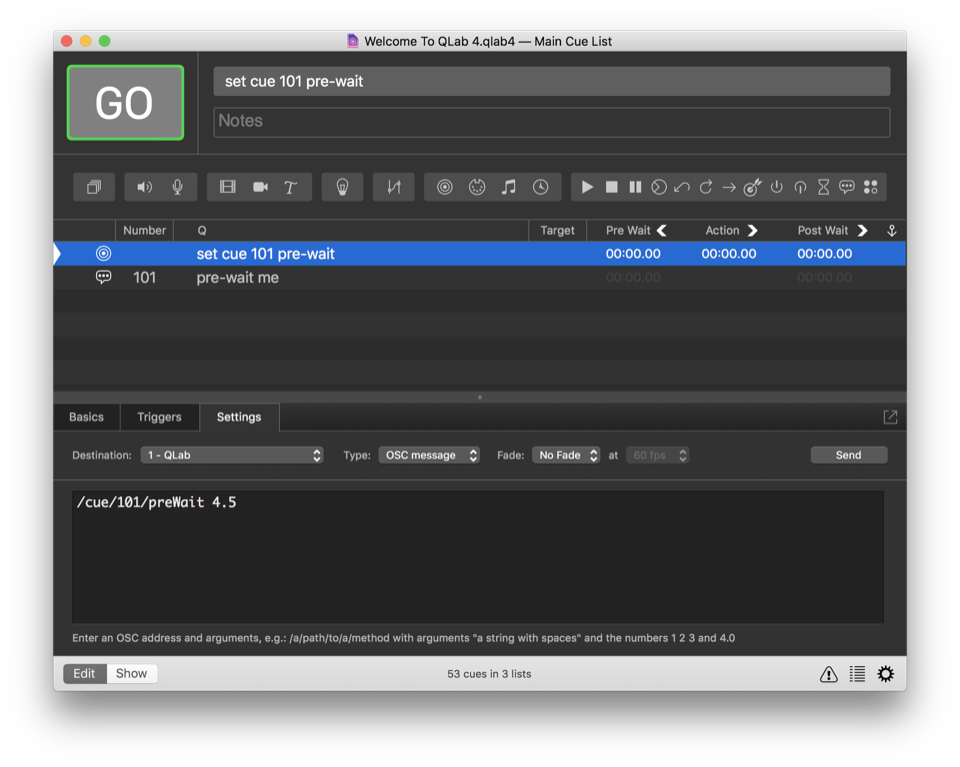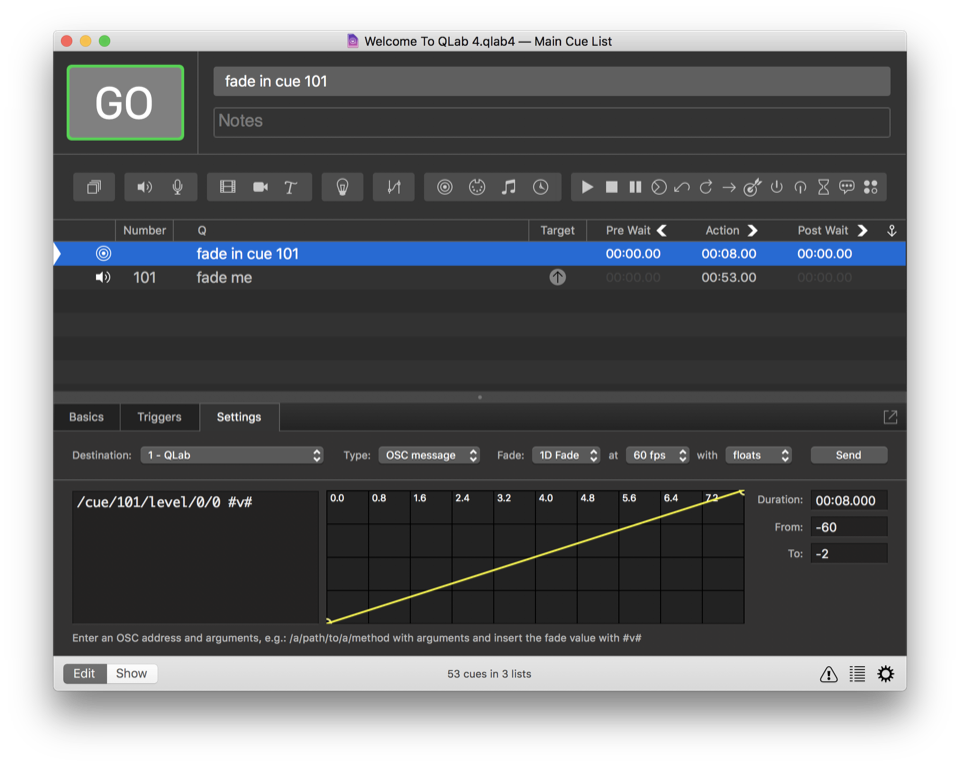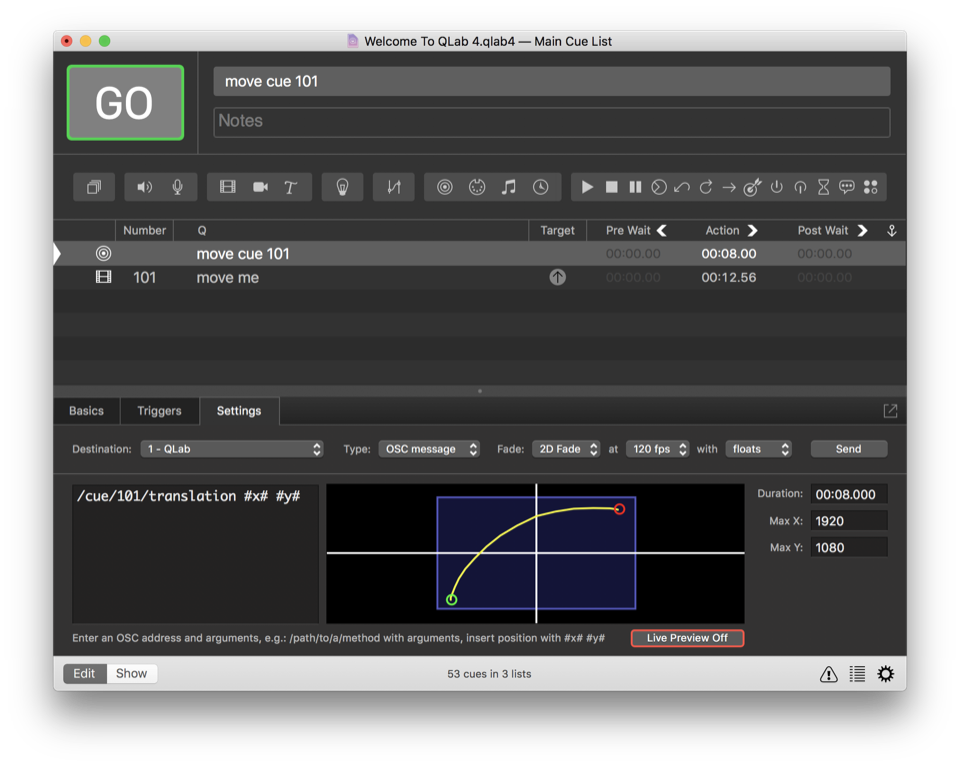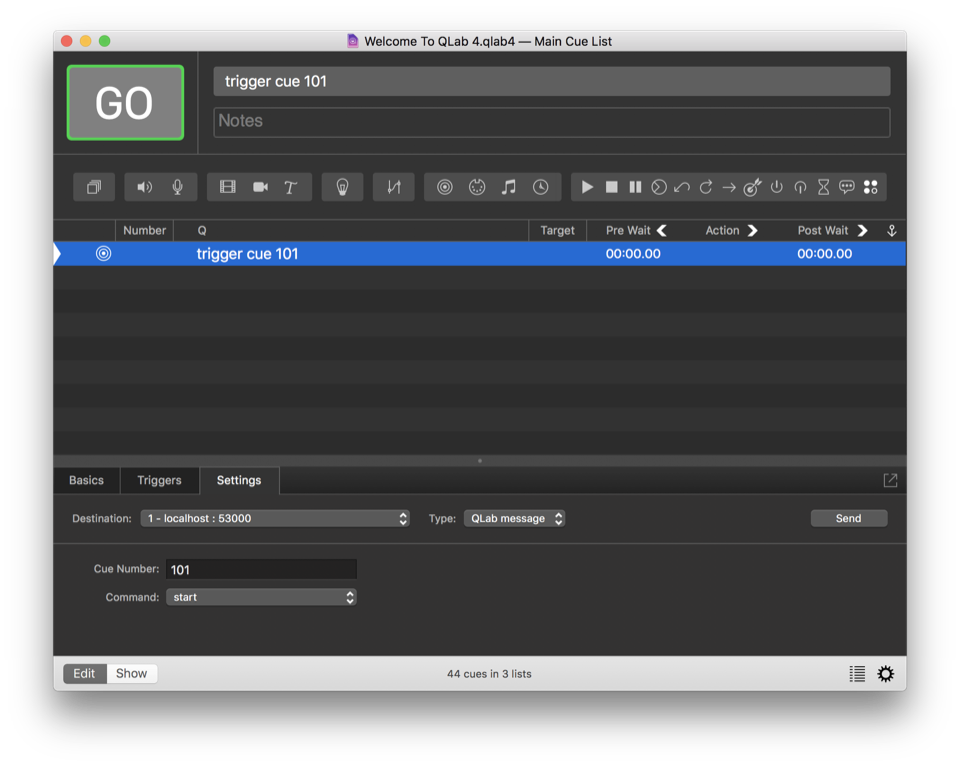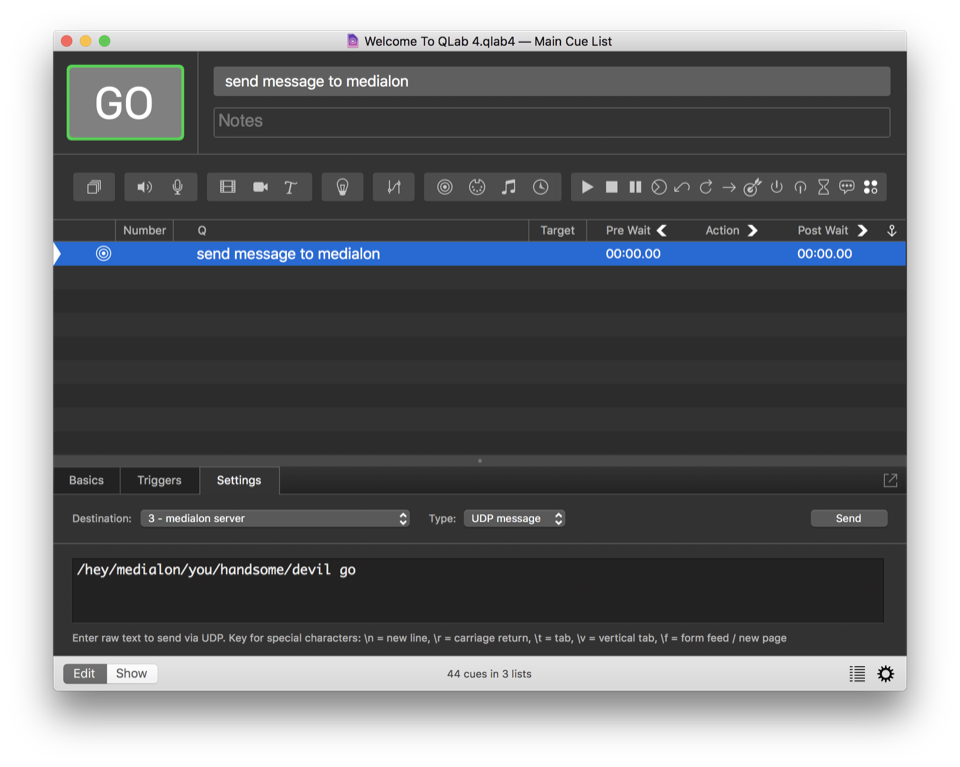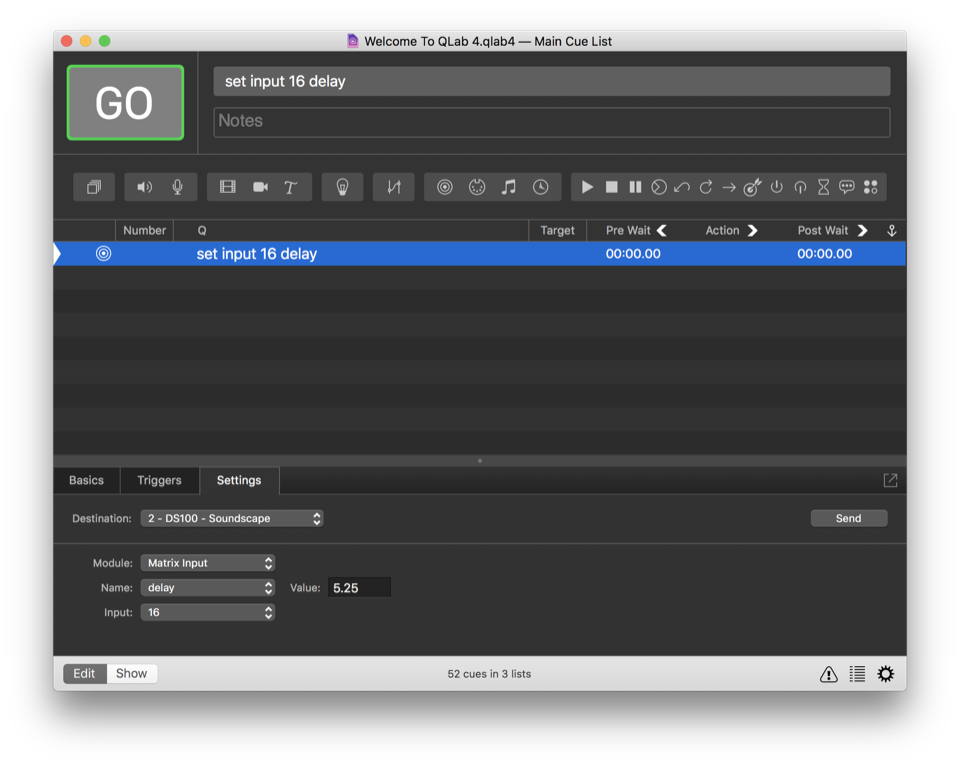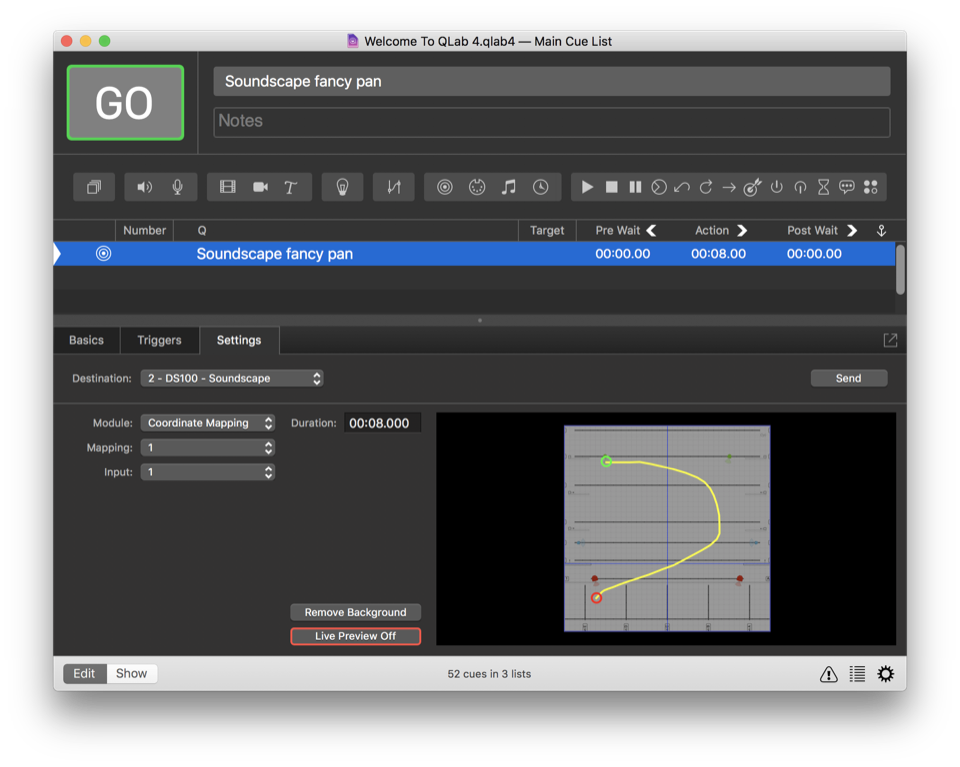Network Cues
Network cues allow QLab to send messages to other software or devices using the network connections of your Mac. They can also be used to send control messages to QLab itself, and beginning with QLab 4.2, they can also be used to control the d&b Soundscape.
At present, the Network cue can send three types of network messages:
- OSC messages, which use the Open Sound Control protocol; a flexible, extensible, network-based messaging system designed as a sort of successor to MIDI.
- QLab messages, which use a subset of OSC to send QLab-specific commands.
- UDP messages, which send plain text as UDP packets.
When a Network cue is selected, three tabs will appear in the Inspector:
- Basics
- Triggers
- Settings
The Basics and Triggers tabs are the same for all cue types, and you can learn more about them from the page on the Inspector in the General section of this documentation.
Settings
The controls in the Settings tab can vary widely.
Destination. This drop-down menu shows the sixteen network patches, or destinations, to which QLab can send messages. You can edit this list in Network Settings. If the selected network patch is set to communicate with a Soundscape DS100, the rest of the Settings tab shows DS100-specific controls, described below.
Type. This menu selects which type of message the cue will transmit; an OSC message, a QLab message, or a UDP message.
Send. Click this button to test-send your message.
OSC Messages
If the Network cue is set to send an OSC message, additional menus appear to the right of the Type menu.
The text field allows to enter any single OSC command. For example, to tell a remote copy of QLab to GO, enter the command /go. Multiple arguments in a custom OSC message are separated by spaces, like this:
/my/groovy/message 2 10 12
That sends a message to address /my/groovy/message with three integers, 2, 10, and 12, as separate arguments.
QLab supports integers, floats, and strings as outgoing OSC arguments. If you use floats, please remember that QLab is locale-aware. That is to say, if your Mac uses a comma as the decimal separator, your OSC messages should too.
Fade
The Fade drop-down menu lets you set the Network cue to send the message just once, to send it repeatedly over time, or to perform a one-dimensional or two-dimensional fade to send more complex messages over time.
No fade
This option will transmit the OSC message exactly as you entered it, right when the cue is triggered. If you give the Network cue a duration, the message will be sent repeatedly for the duration of the cue. The frequency with which the message repeats is selected using the next drop-down menu. The options range from once per second to 120 times per second.
1D fade
This option will allow you to set a starting value and ending value, and have QLab send a series of OSC messages interpolating between them. You need to give the Network cue a duration for this to work properly, and once you do you’ll be able to set the frequency with which messages are transmitted, and whether you want QLab to interpolate between the starting and ending values using floating point numbers (numbers with decimal values) or integers (whole numbers.)
Enter your OSC message in the text field, and use the token #v# to represent the value which will be faded.
- Duration sets the length of the fade, just like a Fade cue. You can also adjust the duration in the Action column of the cue list.
- From sets the starting value of
#v#. - To sets the final value of
#v#.
You can also adjust the fade curve as needed.
2D fade
If your OSC message has two values you’d like to fade, then 2D Fade is for you. 2D OSC fades show a blue rectangular area which let you draw a two dimensional path using your mouse or trackpad. To fade a two-value OSC message, enter your OSC message in the text field, and use the tokens #x# and #y# to represent the two values which will fade.
- Duration sets the length of the fade, just like a Fade cue.
- Max X sets the highest possible value for
#x#. - Max Y sets the highest possible value for
#y#.
Then, click and drag to draw a path within the blue rectangular area. A green circle will indicate the starting position of the fade, and a red one will indicate the ending position.
If the Live Preview button is set to On, QLab will transmit OSC messages as you click and drag so that you can see or hear the results in real time.
If you hover your mouse over the path, you can click and drag to move, resize, and edit the path. Control points can be moved or deleted, and the whole curve can be moved or scaled. If you make a mistake, just choose Undo from the Edit menu.
QLab messages
When using Network cues to communicate with another computer running QLab, or to send OSC messages from QLab back to itself, this option provides a very simple interface for accessing the commonly used OSC commands that QLab recognizes. Enter a cue number, and choose a command to send. Some commands have additional arguments, and additional fields will appear when those commands are chosen.
UDP messages
This option allows you to send plaintext strings over UDP. Some software, such as Medialon Manager, prefers to receive commands in this manner.
Soundscape
If the Network cue’s destination has been configured as a DS100 destination (which can be done in the Network section of Workspace Settings), QLab will display controls specific to controlling a d&b DS100 Soundscape processor. The Module drop-down lets you select which control module of the DS100 to adjust, Four modules are supported at this time: Coordinate Mapping, Matrix Input, Matrix Output, and Matrix Node, each with their own associated controls.
The Coordinate Mapping module is rather different from the other three, and bears some similarity to the 2D fade discussed above.
One notable difference is that you can drag-and-drop an image into the fade path area and QLab will display it as a background. This can be particularly helpful if you export an image of your coordinate map from d&b’s software.
Broken Cues
Network cues can become broken for the following reasons:
Invalid network destination.
Assign a valid network destination in the Settings tab of the inspector. You may also need to visit the Network section of Settings and specify a valid destination address and port for the desired patch.
Missing QLab cue number.
Fill in a valid cue number in the Settings tab of the inspector. This is only relevant for Network cues set to the QLab message type.
Invalid command parameters.
Fill in valid parameters in the Settings tab of the inspector. This is only relevant for Network cues set to the QLab message type.
No OSC message specified.
Fill in a valid OSC message in the Settings tab of the inspector. This is only relevant for Network cues set to the OSC message type.
Invalid OSC message.
Fill in a valid OSC message in the Settings tab of the inspector. This is only relevant for Network cues set to the OSC message type.
No UDP message specified.
Fill in a valid UDP string in the Settings tab of the inspector. This is only relevant for Network cues set to the UDP message type.
A license is required to reactivate this saved cue.
You’ll need to install a license in order to use this cue.
Still have a question?
Our support team is always happy to help.