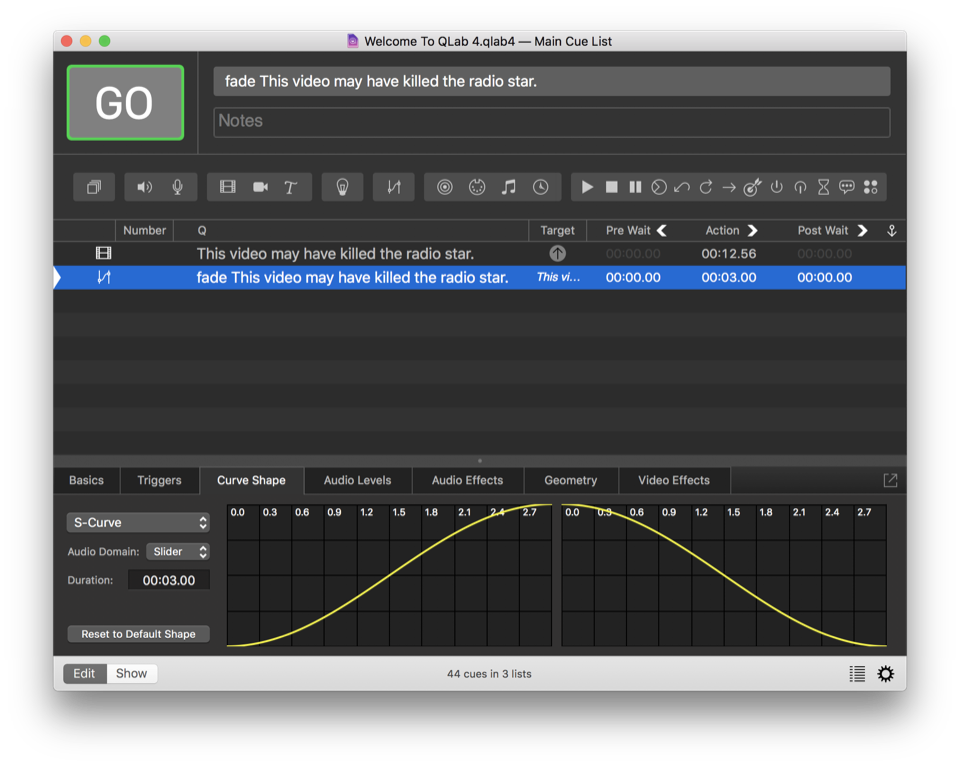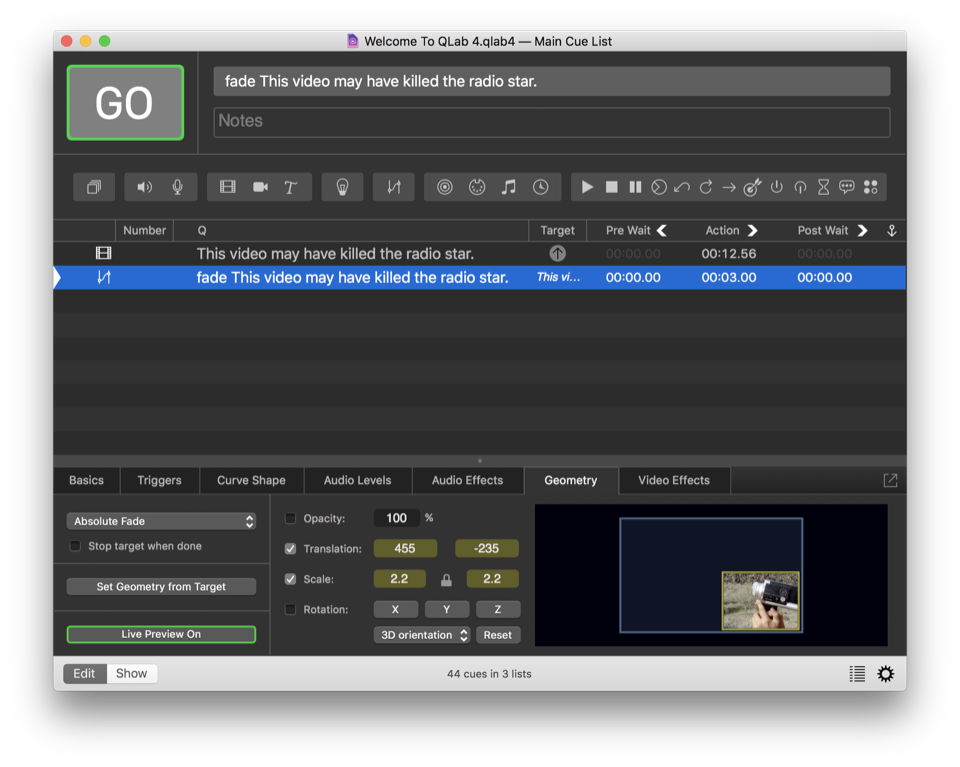Fading Video
A Fade cue can be used to adjust the opacity, translation, scale, rotation, video effect parameters, volume levels, and audio effect parameters of a targeted Video, Camera, or Text cue. Fade cues can also target Audio cues and Mic cues; when a Fade cue is selected, the inspector will only show the tabs relevant to the type of cue that the Fade cue is targeting.
The word “fade” can often be taken to mean one thing or another, but in QLab “fade” simply means “change a value over time.”
Fade cues require a target and a duration, and must adjust at least one level or parameter.
To learn how to set a target for a Fade cue, please refer to the section on targeting other cues in the Getting Started section of this documentation.
When a Fade cue which targets a Video, Camera, or Text cue is selected, seven tabs appear in the Inspector:
- Basics
- Triggers
- Curve Shape
- Levels
- Audio Effects
- Geometry
- Video Effects
The Basics and Triggers tabs are the same for all cue types, and you can learn more about them from the page on the Inspector in the General section of this documentation.
Curve Shape
The fade curve, drawn in yellow on the right side of the tab, determines the rate of change of the parameters being faded. The curve on the left is for levels which are increasing, and the curve on the right is for levels which are decreasing. The curve shape that appears by default is set according to the Fade cue’s template, but you can choose another fade shape from the drop-down menu in the top left corner of the tab.
There are four options for Fade curve shapes.
- S-Curve. QLab’s default curve shape follows an “ease-in, ease-out” envelope designed to sound natural with audio levels and look smooth with video geometry.
- Custom Curve. This option allows you to click anywhere along the fade curve and a create control points, which can b dragged to change the shape of the curve. To delete a control point, click on it to select it and press the delete key on your keyboard. To start over entirely, click Reset to Default Shape in the bottom left corner of the tab.
- Parametric Curve. If you choose this option, a text field labeled Intensity appears below the drop-down menu. This allows you to use a mathematically precise parametric fade shape.
- Linear Curve. This option provides a straight, linear fade curve.
The Audio Domain drop-down menu lets you choose the scale that QLab uses to fade audio levels. This drop-down is only relevant to the Audio Levels tab.
- Slider domain. The slider domain emulates the design of physical sound consoles, maximizing the useful range of audible levels and making a straight fade sound as smooth and natural as possible.
- Decibel domain. The decibel domain uses a logarithmic scale.
- Linear domain. The linear domain uses a linear scale.
Equal Power and Equal Gain fades
To create an equal power fade, use a parametric curve with audio in the linear domain.
To create an equal gain fade, use a linear curve with audio in the linear domain.
Check or uncheck the Stop target when done box under the Duration text field depending on whether you would like the target cue to continue playing after the Fade cue is complete, or stop once the Fade is complete.
Audio Levels
The Audio Levels tab allows you to specify which audio levels you wish to fade, and what their final volume will be. You can specify a different volume for each level.
For Camera cues and Text cues, this tab has no effect.
To learn more about the Audio Levels tab in Fade cues, see the page on Fading Audio in this documentation.
Audio Effects
To learn about the Audio Effects tab in Fade cues, see the page on Fading Audio in this documentation.
Geometry
The Geometry tab allows you to specify which parameters of the Video cue you wish to fade, and what their final value will be.
By default, the checkbox next to each parameter will be unchecked, meaning that the Fade cue will not adjust that parameter. To fade a parameter with the Fade cue, just check the box next to that parameter.
Set Geometry from Target. Clicking this button, or using the keyboard shortcut ⇧⌘T, will invoke the paste cue properties sheet in a special way. First, it will behave as though the target cue was selected and copied, and second it will automatically select the “Video” set of properties to paste. You can choose other properties if you like, but if you simply hit the enter key, QLab will paste the geometry from the target cue onto the Fade cue. This is a convenient way to get started building a Fade, as it will help you keep track of the starting point from which you will be fading.
Opacity. You can fade the opacity of the target cue to any whole-number opacity between 0% and 100%.
Translation. You can move the target cue left to right and up to down by fading translation. Change the position of the video along the X-axis and/or Y-axis by entering values in the text fields or by clicking and dragging the thumbnail image to the desired spot in the preview box.
Scale. You can scale the target cue in both the X and Y axes together, or individually by clicking the padlock icon.
Rotation. Click and drag on each of the X, Y, and Z buttons to fade the rotation of the target cue.
3D orientation. By default, Fade cues use three-dimensional quaternion to rotate their target. This results in smooth, natural movements when rotating along multiple axes, but necessarily means that a fade will never pass through more than 180 degrees of movement in each axis. If you instead want to rotate the target a specific number of degrees about a single axis, you can use this drop-down menu to choose an axis, and then enter the number of degrees you wish to rotate.
Reset. Clicking the Reset button will zero out the rotation values in the Fade cue on all three axes, which means the Fade cue will rotate its target Video cue to the default “front facing” rotation.
Video Effects
When you apply an effect to an Video cue, any Fade cues that target that Video cue will recognize the effect you’ve applied. QLab will list all of the effect’s parameters automatically under the Video Effects tab in the Fade cue.
By default, the checkbox next to each effect parameter will be unchecked, meaning that the Fade cue will not adjust that parameter. To fade a parameter with the Fade cue, just check the box next to that parameter.
Relative Fades
By default, Fade cues are Absolute. This means that any parameters that you adjust with a Fade cue will arrive at their final levels regardless of their status before the Fade cue runs. If you use a Fade cue to set the scale of a target Video cue to 2, then the scale that Video cue will end up at 2 after running the Fade no matter what the scale was when the Video cue started off. If instead you set the Fade to be relative, then a Fade with a scale of 2 will double the current scale of the target Video cue.
There are a few peculiar things that you need to keep in mind when using relative fades with Video cues.
- Relative rotation is weird. There’s really no better way to say it; using multiple relative fades with rotations adds up to some strange and seemingly unpredictable results. Quaternion math and relative fade math combine in this manner, and the best thing to do is just take your time and test things thoroughly.
- Relative and absolute fades don’t play well together. Try to avoid using both relative and absolute fades on the same target Video cue within a single cue sequence. Nothing bad happens, but because of the different way that relative and absolute fades behave, using both at once can add up to unpredictable results, or can cause a cue to “stick” and not respond to one type of fade or the other.
- The magic number for a relative fade-in of opacity is 10,000. To fade in a Video cue (or a Group full of Video cues) using a relative opacity fade, start the Video cue or cues at 1% opacity, and set the Fade cue to 10,000% opacity. 1% * 10000% = 100%
Broken Cues
Fade cues can become broken for the following reasons:
No target cue.
Assign a target to the cue.
No fade parameters have been enabled; pick at least one thing to fade.
You can enable or disable an audio control by clicking in it; active controls will be highlighted in yellow. You can enable or disable a video control by checking or unchecking the box next to it.
One or more audio effects in this cue are missing or broken.
This typically happens when a workspace that uses audio effects is moved from one computer to another, and the new computer does not have the necessary AudioUnit installed. Either choose a different audio effect, or install the necessary AudioUnit.
A pro video license is required to fade video geometry.
You’ll need to either install a Pro Video or Pro Bundle license, or adjust the Fade cue to not fade video geometry parameters.
A pro license is required to fade the playback rate.
You’ll need to either install a Pro Audio, Pro Video, or Pro Bundle license, or adjust the Fade cue to not fade rate.
A pro audio license is required to fade audio effects.
You’ll need to either install a Pro Audio, Pro Video, or Pro Bundle license, or adjust the Fade cue to not fade audio effects.
Timecode triggers require a Pro license.
You’ll need to either install a Pro Audio or Pro Bundle license, or remove the timecode trigger from this cue.
Still have a question?
Our support team is always happy to help.