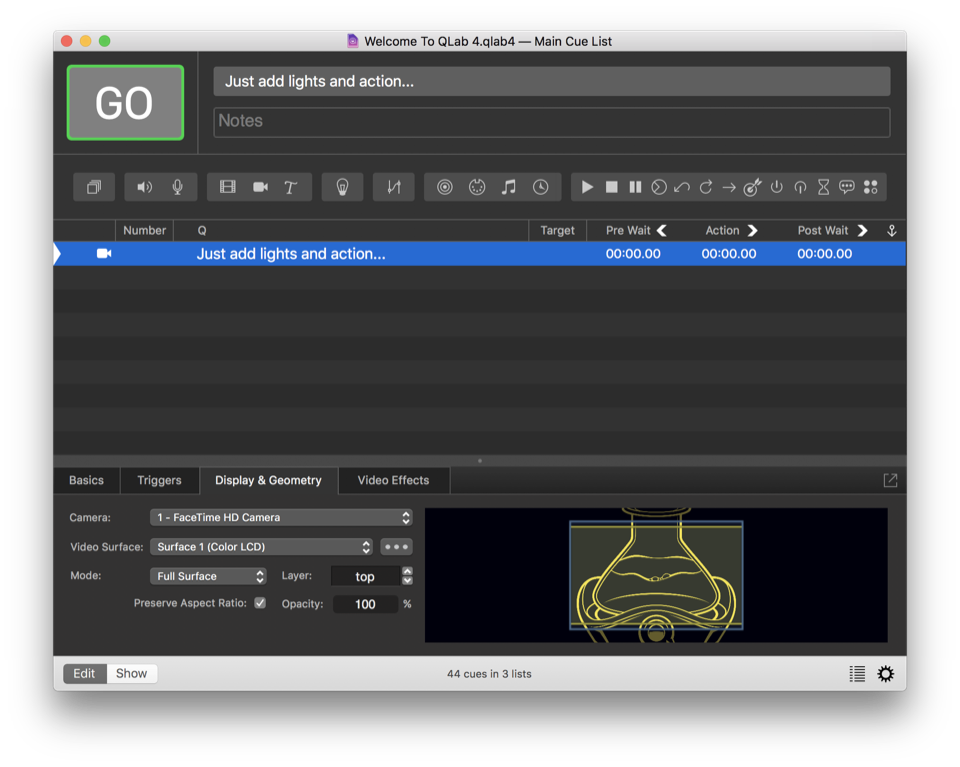Camera Cues
Camera cues, which require a Pro Video or Pro Bundle license, bring live video into QLab. Camera cues will recognize input from:
- Any IIDC-compliant camera or video input device (IIDC devices are often referred to as DV devices.)
- Any UVC-compliant camera or video input device.
- Any Blackmagic DeckLink device (including DeckLink, UltraStudio, and Intensity devices.)
- Syphon inputs (learn more at http://syphon.v002.info.)
It can often be frustratingly difficult to determine if a given camera or device is IIDC-compliant or UVC-compliant. One valuable clue is FaceTime compatibility: if the camera or device works with FaceTime, it will almost definitely work with QLab.
When a Camera cue is selected, four tabs will appear in the Inspector:
- Basics
- Triggers
- Display & Geometry
- Video Effects
The Basics and Triggers tabs are the same for all cue types, and you can learn more about them from the page on the Inspector in the General section of this documentation.
Display & Geometry
The Camera drop-down menu lets you choose from among eight camera patches, which are configured in the Video section of Workspace Settings.
Once the camera input is chosen, Camera cues operate exactly the same way as Video cues. Note that Camera cues do not support audio.
Video Effects
Video effects for Camera cues operate the same as Video Effects for Video Cues.
Broken Cues
Camera cues can become broken for the following reasons:
No valid video surface assigned.
Assign a surface in the Display & Geometry tab of the inspector. You may also need to visit the Video section of Workspace Settings and create or adjust a surface to use with this cue.
There is a problem with this cue’s video surface.
Visit the Video section of Settings and create or adjust a surface to use with this cue.
A license is required to send video to anything other than the default surface.
You’ll need to either install a Pro Video or Pro Bundle license, or reassign this cue to the default surface for this workspace.
A license is required to use custom geometry.
You’ll need to either install a Pro Video or Pro Bundle license, or set this cue’s mode to Full Screen in the Display & Geometry tab of the inspector.
A pro license is required to send video to a multi-screen surface.
You’ll need to either install a Pro Video or Pro Bundle license, or reassign this cue to a surface which doesn’t use multiple screens.
A pro license is required to send video to a partial screen.
You’ll need to either install a Pro Video or Pro Bundle license, or reassign this cue to a surface which doesn’t use partial screens.
A pro license is required to send video to a Blackmagic output device.
You’ll need to either install a Pro Video or Pro Bundle license, or reassign this cue to a surface which doesn’t use a Blackmagic output device.
A pro license is required to send video to Syphon output.
You’ll need to either install a Pro Video or Pro Bundle license, or reassign this cue to a surface which doesn’t use Syphon output.
A pro license is required to use video effects.
You’ll need to either install a Pro Video or Pro Bundle license, or remove the video effect from this cue.
No valid camera source is assigned.
Assign a valid camera source in the Display & Geometry tab of the inspector. You may also need to visit the Video section of Workspace Settings and connect a video input device to the desired patch.
A pro license is required to reactivate this saved cue.
You’ll need to install a Pro Video or Pro Bundle license to use this cue.
Timecode triggers require a Pro license.
You’ll need to either install a Pro Audio or Pro Bundle license, or remove the timecode trigger from this cue.
Still have a question?
Our support team is always happy to help.