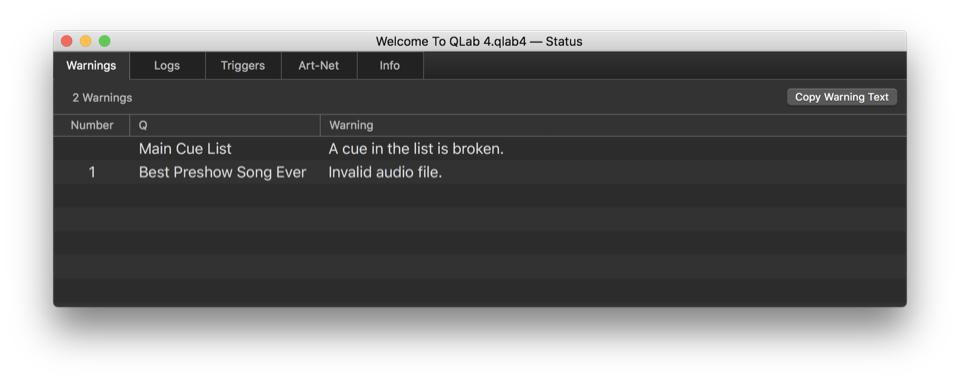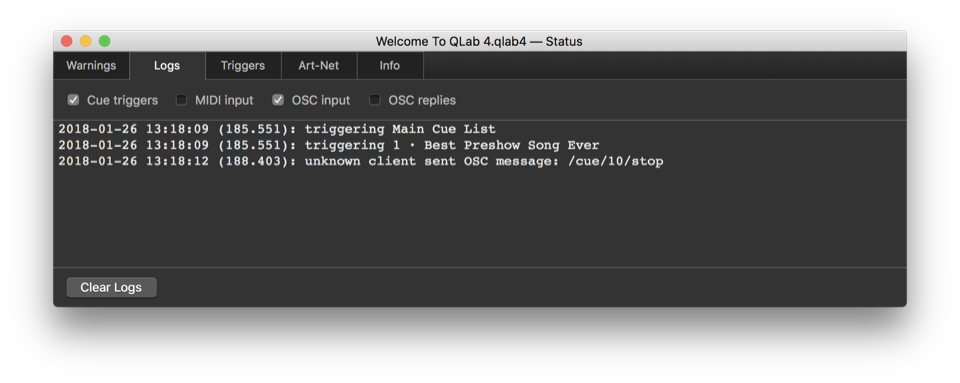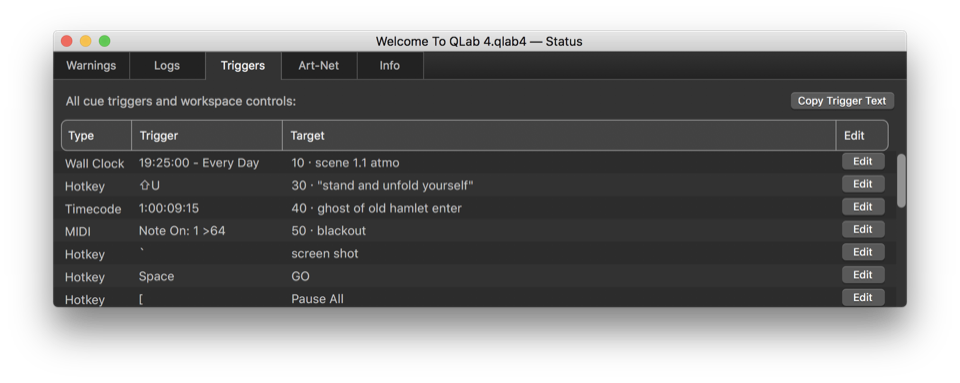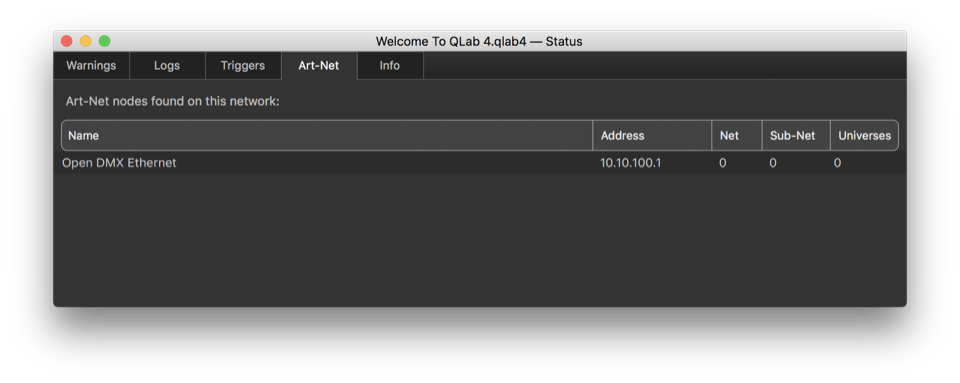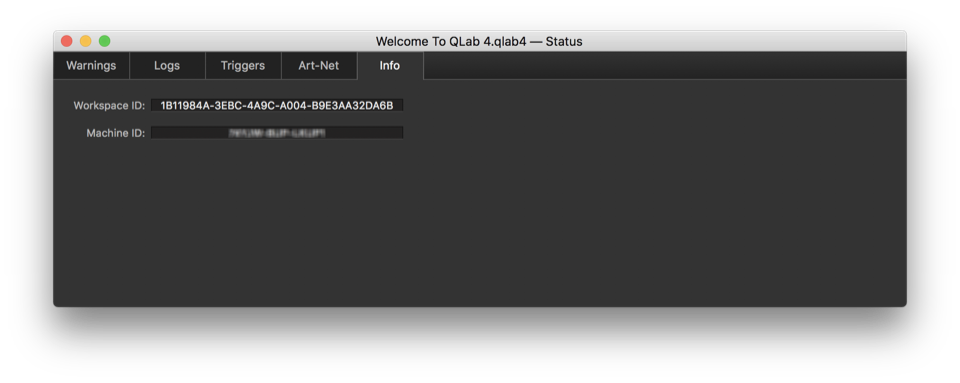The Workspace Status Window
The Workspace Status window contains five tabs: Warning, Logs, Triggers, Art-Net, and Info, each of which provides information and feedback about your workspace as a whole.
To access the Workspace Status window, select Workspace Status from the Window menu or use the keyboard shortcut ⇧⌘W.
Warnings
The Warnings tab lists all cues which are either broken or flagged. Cues break when they are unable to perform their function for any reason. You’ll see each broken cue listed in the Warnings tab, along with a brief description of the problem. Broken cues are also indicated in the cue list by a red in the leftmost column. Hovering your mouse over that red shows a tooltip which also shows a brief description of the problem.
Clicking on a cue in the Warnings tab will select that cue in the main workspace window.
You can click Copy Warning Text in the upper right corner of the Warnings tab to copy the full text of all the warnings in the tab. This can be helpful if you want to email the warnings to the support team, or save them to a text file for future reference.
Here are some common reasons that a cue might be broken:
- A target has not been assigned to a cue which requires one.
- A Fade cue has no activated parameters to fade.
- A Group cue contains one or more broken cues within it.
- An Audio cue has not been assigned to an audio patch.
- There is a problem with the audio patch to which an audio cue has been assigned.
- A Video cue has not been assigned to a surface.
- There is a problem with the surface to which a Video cue has been assigned.
- A MIDI, MIDI file, or Timecode cue has not been patched to a destination.
- There is a problem with the destination to which a MIDI, MIDI file, or Timecode cue has been assigned.
- The cue requires a license which is not installed.
If your workspace contains any broken cues, a warning icon () appears on the right side of the workspace window footer. Clicking the icon will open the Workspace Status window with the Warnings tab selected.
A broken cue will behave like a disarmed cue when it comes to being played as part of a cue sequence. Its pre-wait, post-wait, and follow status will be respected wherever possible.
Flagged cues, also listed in the Warnings tab, aren’t necessarily broken. They’re just listed for the purpose of having ready access to all flagged cues.
When a broken cue is fixed, its red will disappear. When a workspace contains no broken cues and no flagged cues, the warning icon () in the workspace footer will disappear as well.
Logs
The Logs tab has four checkboxes for enabling or disabling logging of specific kinds of events in QLab. Please note that these logs are entirely separate and different from your computer’s Console logs.
- Cue triggers. QLab will report any time a cue, cue list, or cue cart is triggered.
- MIDI input. QLab will report any MIDI messages received by the workspace.
- OSC input. QLab will report any OSC messages received by the workspace.
- OSC replies. QLab will report any replies that it receives after sending OSC messages to other workspaces, devices, or programs.
Triggers
The Triggers tab shows a table of all triggers and hotkeys in your workspace. This includes the keyboard shortcuts in the Key Map, as well as all types of Cue Triggers: hotkeys, MIDI triggers, Wall Clock triggers, and Timecode triggers.
If you click the Edit button in each row, QLab will navigate to the appropriate window or inspector tab to allow you to edit that trigger or shortcut.
Art-Net
If your workspace contains at least one lighting instrument, QLab will scan the network for available Art-Net devices. If any are found, they will be listed in this tab with their name, IP address, and available Art-Net output information.
Info
Workspace ID. The workspace ID is a unique identifier for this workspace, which you can select and copy in order to use in AppleScripts, OSC messages, or any other situation in which you need to know the unique ID of the workspace.
Machine ID. This number is unique to each Mac, and is the identifier that the license system uses to associate license seats with Macs. You may need to grab this number if you’re communicating with support@figure53.com about license questions.
Still have a question?
Our support team is always happy to help.