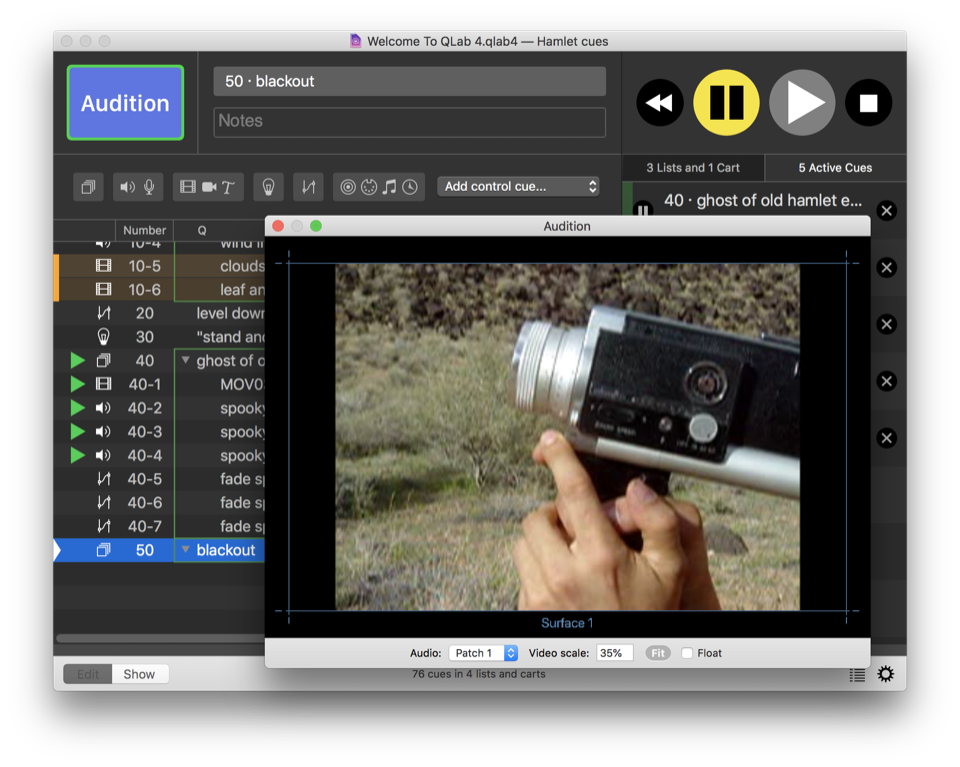The Audition Window
The Audition Window allows you to listen to or watch cues privately without running them through your entire sound or video system. It also allows you to work with your cues when your playback system is not connected, or not turned on. You can think of it as a surrogate destination for all outgoing audio and video.
To access the Audition Window, select Audition Window from the Window menu or use the keyboard shortcut ⇧⌘A.
When the Audition Window is open, the GO button is relabeled “Audition” to indicate that triggering new cues will send them to the Audition Window rather than playing them normally.
You can optionally set the Audition Window to float on top of all other QLab windows by checking the box marked Float.
Audio
The Audition Window has its own audio patch selector; any cues started when the Audition Window is open will route their audio to that patch instead of the patch selected in the cue.
This is a convenient way to simulate a headphone or pre-fader listen (PFL) bus: if you’re using patch 1 for your audio interface, then you can assign patch 2 to your headphone jack or other local monitoring output, and hear the audio out of that alternate device by opening the Audition Window.
Video
While the Audition Window is open, Video cues appear in the window instead of on their regularly assigned surface. If Video cues played to multiple surfaces are played at the same time, they are shown side by side in the Audition Window.
Any cues already playing when the Audition Window is opened will continue on their normal outputs. Only newly started cues are sent to the Audition Window and its audio patch.
You can scale video played in the Audition Window by any desired percentage using the scale control in the footer of the Audition Window, or you can click Fit to have QLab set the scale according to the current size of the window. It’s best to click Fit while a Video cue is playing, otherwise QLab doesn’t know what to measure against.
Lighting
While the Audition Window is open, QLab will not transmit changes to Art-Net or DMX outputs. You can run cues and make changes in the Light Dashboard, but the actual lights in your system will remain unchanged.
Closing the Audition Window
To exit the Audition Window, simply close it or type ⇧⌘A again, and your workspace will return to normal. Any Audio, Mic, Video, Camera, and Titles cues which were started while the Audition Window was open will stop, and any cues which were started before the Audition Window was opened will remain unchanged. For lighting, QLab will resume sending DMX data, and the lights in your system will change to reflect the current state shown in the Light Dashboard.
Still have a question?
Our support team is always happy to help.