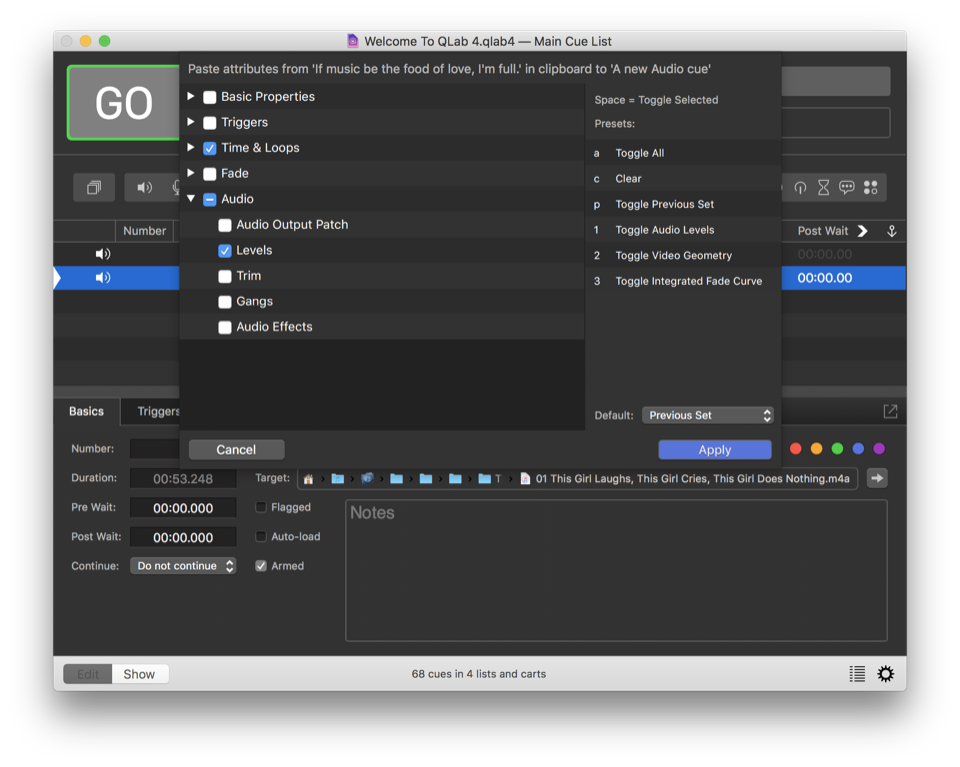Paste Cue Properties
QLab 4 allows you to paste properties, or parameters, of one cue onto one or more other cues in order to simplify the process of making changes to groups of cues, or duplicating the behavior of one cue in another.
To do this, first select the cue whose properties you want to duplicate, and copy that cue by choosing Copy from the Edit menu or using the keyboard shortcut ⌘C.
Next, select the cue or cues that you want to paste the properties onto, and choose Paste Cue Properties… from the Edit menu or use the keyboard shortcut ⇧⌘V.
QLab will display a sheet showing a categorized list of properties to paste.
Categories will be hidden if they are not relevant to the selected cue. So in this screen shot, for example, Geometry and Text properties are not listed because an Audio cue is currently selected, and you can’t paste video properties onto an Audio cue.
You can navigate the list of properties with the mouse, using the disclosure triangles to unfold each category and checkboxes to select properties, or you can use the arrow keys to navigate and the space bar to check or uncheck boxes.
Hitting the enter key or clicking Apply will paste the selected properties onto the selected cue or cues. Hitting escape or clicking Cancel will close the sheet without making any changes.
On the right side of the sheet is a list of presets to quickly toggle sets of checkboxes that are commonly used together. Simply press the key corresponding to a preset to toggle the checkboxes belonging to that preset. The p key always corresponds to the most recently used set of checkboxes.
At the bottom of the list of presets is a drop-down menu that lets you select a default preset. The preset chosen from this menu will dictate which checkboxes are checked when Paste Cue Properties is invoked. So, for example, if you pretty much always use Paste Cue Properties to paste audio levels, you could select “Audio Levels” from this drop-down. Then, whenever you invoke Paste Cue Properties, the audio checkboxes will be checked to begin with, so you can just hit enter and be done with it.
Still have a question?
Our support team is always happy to help.