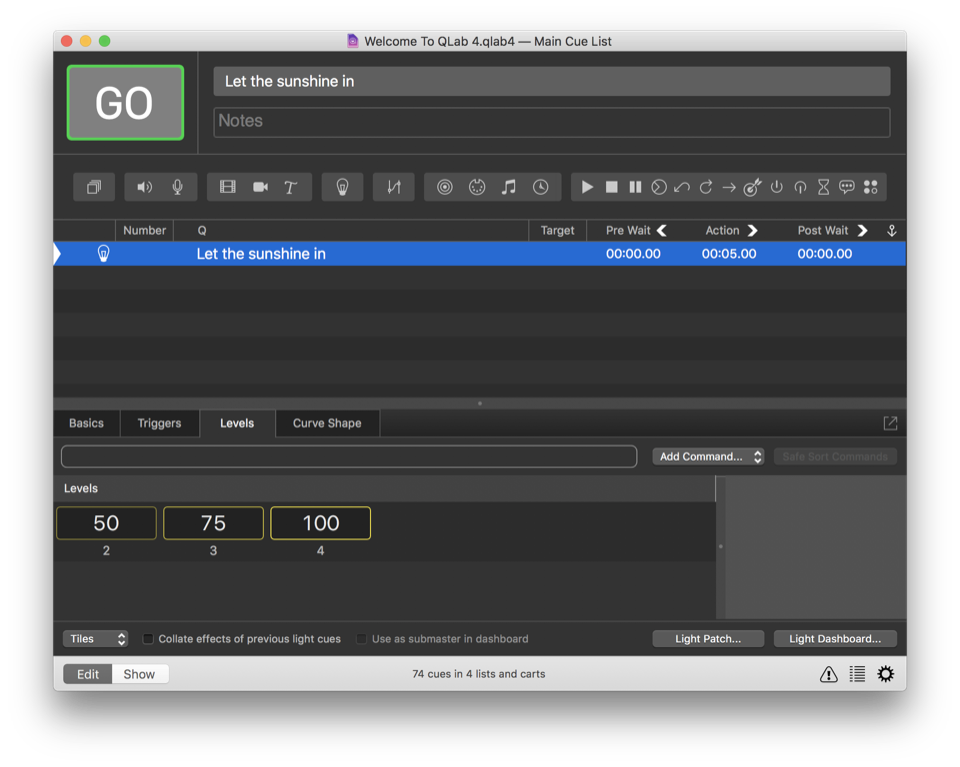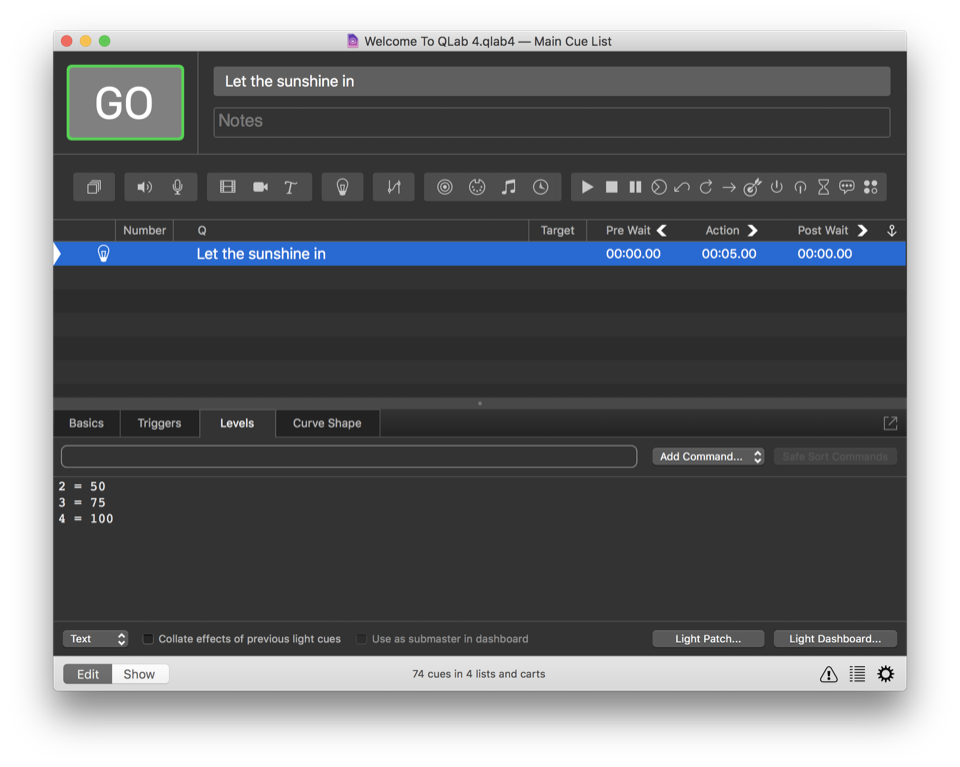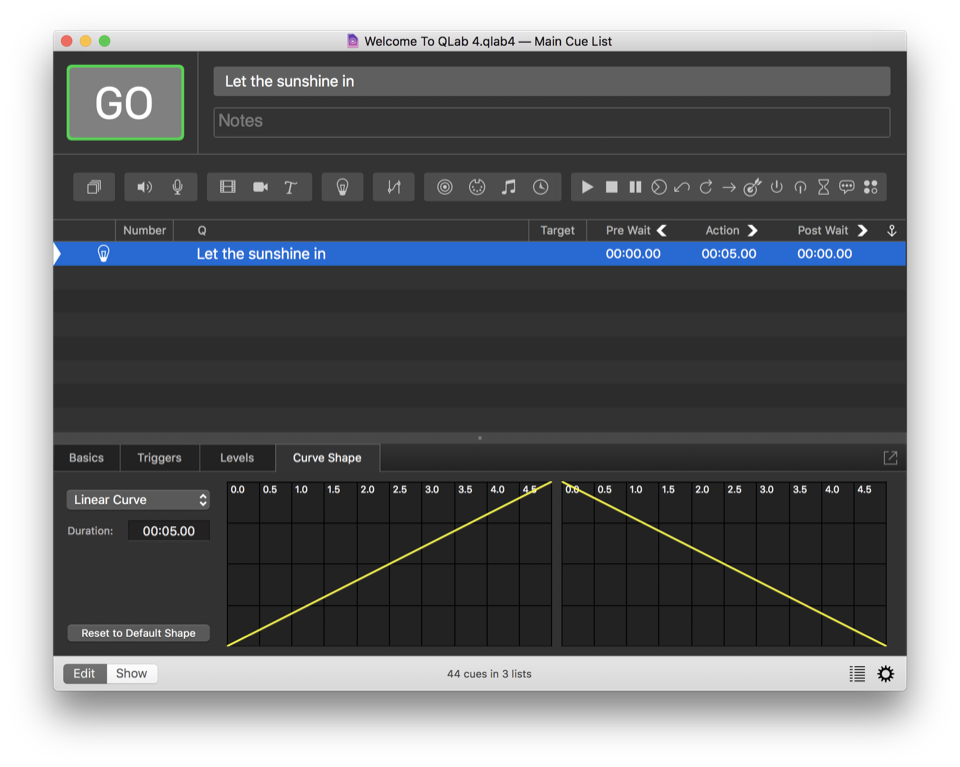Light Cues
When a Light cue is selected, four tabs will appear in the Inspector:
- Basics
- Triggers
- Levels
- Curve Shape
The Basics and Triggers tabs are the same for all cue types, and you can learn more about them from the page on the Inspector in the General section of this documentation.
Levels
The Levels tab shows the lighting commands contained by this cue.
The Lighting Command Line
Lighting commands can be typed in to the command line to quickly add them to the current cue. You can learn more about lighting commands in the Lighting Command Language section of this documentation.
Add Command…
The Add Command drop-down menu contains an ordered list of all instruments and light groups contained in the workspace’s light patch. Selecting the instrument will add a command for that instrument to the cue. This is an alternative to the command line, and you can use whichever you prefer, or both.
Instruments or light groups which already have commands in the cue will be greyed out.
Safe Sort Commands
Commands in a Light cue are displayed and interpreted in the order in which they were added to the cue. Clicking Safe Sort Commands will sort the commands alphabetically so long as the sorting does not alter the results of the commands. If moving a particular command by sorting would change the result, that command is left un-sorted.
The Lighting Commands list
The commands contained by the Light cue are listed here in the order in which they were added to the cue, with the most recent addition at the bottom. You can view the cue’s lighting commands as sliders, tiles, or text.
In slider view, a yellow mark indicates the current value of each parameter. For example, in the screen shot above, instruments 2, 3, and 4 are all currently at 0.
Commands can be dragged up and down in the list to re-order them. You can type in new values in the text fields, or drag the slider handles to change levels. Changes made in a Light cue will not be immediately reflected on stage; you need to run the Light cue in order to see those changes. In this way, editing a Light cue in the inspector is analogous to editing in “blind” on a traditional lighting console.
To edit “live”, make your changes in the Light Dashboard.
You can click on the on the right side of each command to remove it from the cue.
In tile view, a yellow outline reflects the level for each command; brighter for higher values.
You can delete a command from the cue in tile view by hovering your mouse over the tile, and clicking on the that appears.
Text view gives you direct access to edit light commands textually. You can delete a command from the cue in text view by selecting and delete the text of that command.
Sliders, Tiles, Text
This drop-down allows you to choose amongst the slider, tile, or text view for the commands in this cue. Switching between these options doesn’t change the cue itself, it simply changes the view.
Collate effects of previous light cues when running this cue
When this box is checked, QLab will behave as though all prior Light cues in the same list have been run when running this Light cue. With this box checked, triggering the Light cue will result in the exact same total look on stage, no matter which cues have or have not been run. With this box checked, QLab’s behavior most closely resembles the behavior of a traditional lighting console.
Use as submaster in dashboard
When this box is checked, the cue becomes available to use as a submaster in the Light Dashboard. You can learn more about submasters from the Submasters section of the Light Dashboard page of this manual.
Light Patch…
This button opens the Light Patch window.
Dashboard…
This button opens the Light Dashboard window.
Curve Shape
The curve shape determines the manner in which the parameter or parameters are adjusted over the course of the fade. QLab defaults to a linear curve, but any curve can be drawn in the Curve Shape tab by selecting Custom Curve from the drop-down menu in the top left corner of the tab.
The curve is drawn in yellow, overlaid on a grey grid. The curve on the left is used for levels which are increasing, and the curve on the right is used for levels which are decreasing. If you’ve chosen Custom Curve, you can click anywhere along the yellow line and a yellow dot, called a control point, will appear. Drag it to change the shape of the curve. Click on the curve again to create more control points. The active point will be filled-in yellow circle, and others are yellow outlines. To delete one, click on it to select it and press the delete key on your keyboard. To start over entirely, click Reset to Default Shape in the bottom left corner of the tab.
Still have a question?
Our support team is always happy to help.