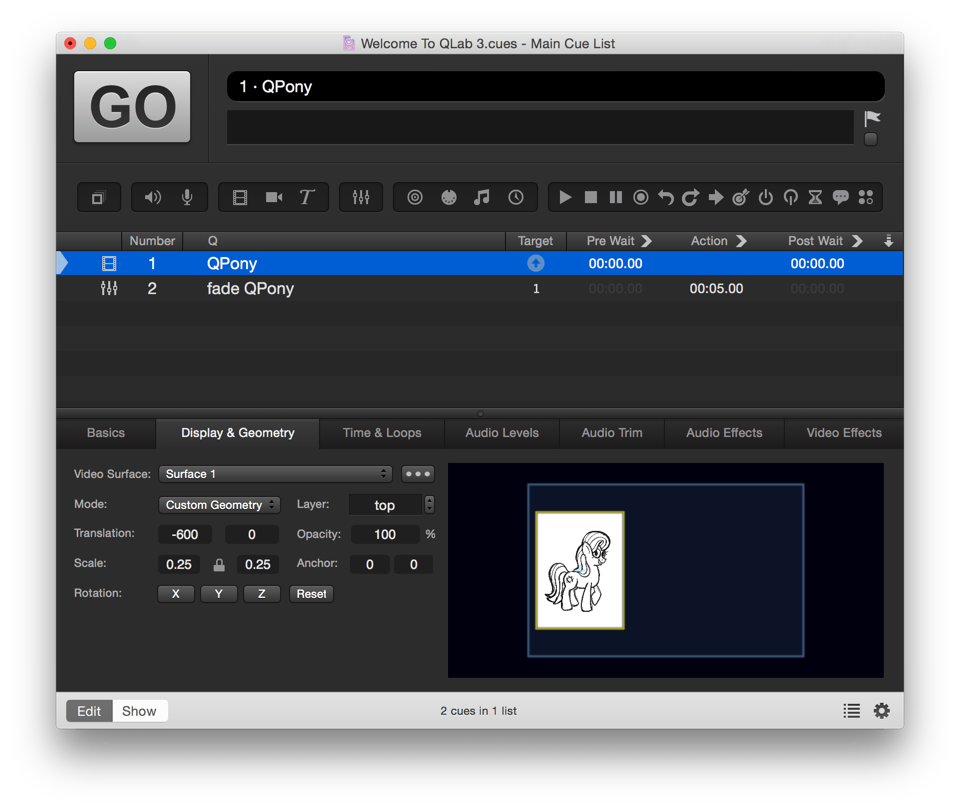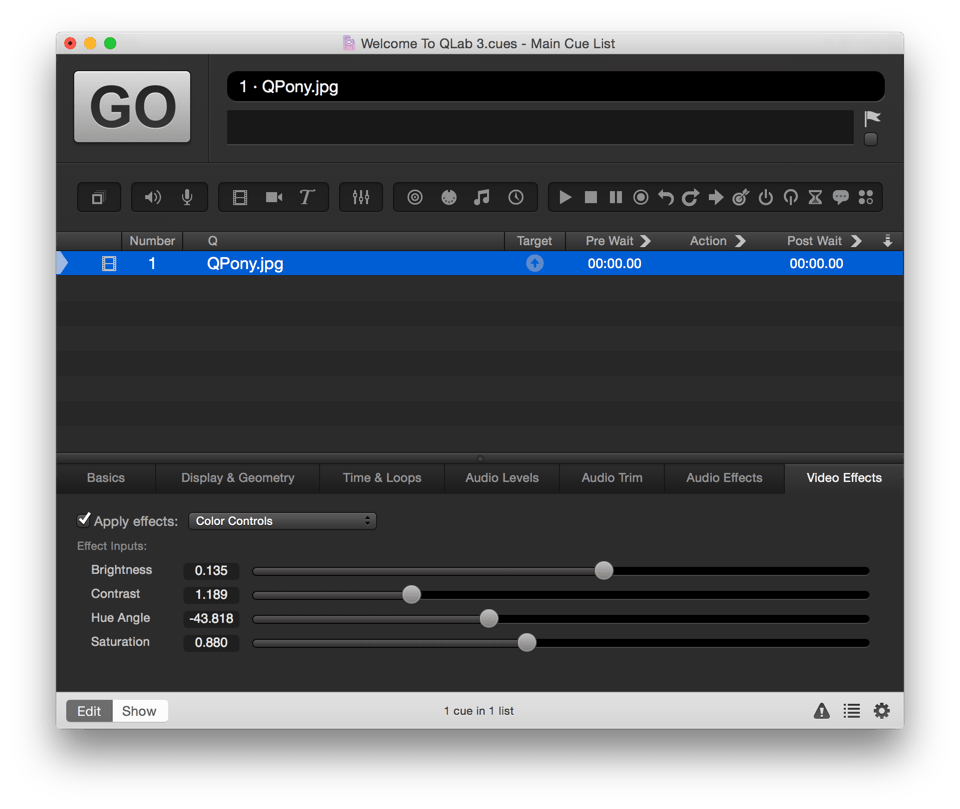Video Cues
Video cues require a target, which must be a file containing video. While QLab can play files in any format supported by AVFoundation, we recommend the following formats, listed in order of preference, for videos without transparency:
- ProRes 422 Proxy
- ProRes 422 LT
- PhotoJPG
- H.264
For videos with transparency, also referred to as alpha channel support, AVFoundation only supports ProRes 4444.
Video cues can also play still images in all common formats. We recommend PNG and JPG.
When a Video cue is selected, seven tabs will appear in the Inspector:
- Basics
- Displays & Geometry
- Time & Loops
- Audio Levels
- Audio Trim
- Audio Effects
- Video Effects
Basics
Please refer to the section on the inspector in the Getting Started section of this documentation.
Display & Geometry
Video Surface. Choose on which screen you would like the Video cue to play from the drop-down menu.
Mode. Select either Full Screen or Custom Geometry from the drop-down menu.
Layer. QLab handles layers differently from most media servers. Rather than thinking of layers as a container into which individual cues get placed, think of layers as the order in which video cues stack up on top of each other. Therefore, multiple cues can be assigned to the same layer at the same time.
QLab has 1001 layers: top is closest to the viewer, then 999, then downwards to 1, then bottom. Any cues assigned to the top layer will play on top of all other currently running cues. Any cues assigned to the bottom layer will play beneath all other currently running cues. Cues assigned to the same layer as each other will stack in the order in which they are triggered. So, for example, if you have three cues assigned to layer 10, whichever cue is triggered last will appear on top of the other two, but any cue assigned to layer 11 will appear on top of all three cues on layer 10, regardless of the order in which those cues are triggered.
Video cues will play on the top layer by default. You can change layers by typing in a value, or with the arrow keys.
Opacity. Enter values from 0% to 100% to adjust the opacity of the cue.
Full Screen. When you select this option from the Mode menu, there will be a checkbox labeled Preserve Aspect Ratio. With this box checked, the cue will play as large as possible without distorting in either axis. With the box unchecked, the cue will stretch to fill the Surface to which it is assigned.
Custom Geometry. When you select this option from the Mode menu, more controls become available to you:
Translation. Enter values to move the video along the X and Y axes, or click and drag the video within the preview thumbnail to the right of the controls to move it.
Scale. Enter values to enlarge or shrink the cue. If the lock icon is closed, the aspect ratio will be preserved. Click the lock to open it and adjust the height and width independently.
Anchor. Specify an anchor, which is the point around which a video cue rotates. The anchor is also the center point of the video for the purposes of zooming in and out. You may enter numerical values along the X and Y axis, or click and drag the light blue cross in the preview thumbnail to the right of the controls to place the anchor.
Rotation. Click X, Y, or Z to manipulate rotation around the desired axis and a text field will appear. Enter a value for the desired angle of rotation. Start over by clicking the Reset button.
A Word About Quaternions
QLab uses quaternion math to handle rotation of Video cues in 3D space. The advantage to quaternions is that when fading a Video from one position to another, QLab will always produce smooth, natural motion. The tradeoff is that there is no useful way to numerically display the current rotation of a cue. Therefore, when you adjust the rotation of a cue, you’ll see numbers in the pop-up which represent the degrees of single-axis rotation since you started this particular adjustment, not any sort of absolute measure.
Time & Loops
Time & Loops for Video cues operate the same as Time & Loops for Audio cues.
Audio Levels, Audio Trim, and Audio Effects
These three tabs allow you to control the audio associated with your Video cue. They operate the same as their corresponding tabs for Audio cues.
Video Effects
QLab gives you the ability to apply a wide range of live video effects to your Video cue. Please note that video effects can be extremely processor-intensive, and complicated effects have been known to bog down even very powerful Macs.
Only one video effect may be applied at a time.
Controls for each parameter of the effect will appear in the inspector; adjust each parameter individually using its appropriate control.
QLab comes with a variety of video effects pre-installed. You can also create your own effects using Quartz Composer. For a composition to be compatible with QLab, it must be an effect (which is one of several types of compositions that Quartz Composer can create) and it must publish an input named _protocolInput_Image which is where QLab will send video to the composition, and _protocolOutput_Image which is where QLab will receive the effected video from the composition.
Broken Cues
Video cues can become broken for the following reasons:
Invalid video file.
Either the file is missing or damaged, or it’s not one of the supported video file types.
No valid video surface assigned.
Assign a surface in the Display & Geometry tab of the inspector. You may also need to visit the Video section of Settings and create or adjust a surface to use with this cue.
There is a problem with this cue’s video surface.
Visit the Video section of Settings and create or adjust a surface to use with this cue.
A license is required to send video to anything other than the default surface.
You’ll need to either install a Basic Video, Pro Video, or Pro Bundle license, or reassign this cue to the default surface for this workspace.
A license is required to use custom geometry.
You’ll need to either install a Pro Video or Pro Bundle license, or set this cue’s mode to Full Screen in the Display & Geometry tab of the inspector.
A pro license is required to send video to a multi-screen surface.
You’ll need to either install a Pro Video or Pro Bundle license, or reassign this cue to a surface which doesn’t use multiple screens.
A pro license is required to send video to a partial screen.
You’ll need to either install a Pro Video or Pro Bundle license, or reassign this cue to a surface which doesn’t use partial screens.
A pro license is required to send video to a Blackmagic output device.
You’ll need to either install a Pro Video or Pro Bundle license, or reassign this cue to a surface which doesn’t use a Blackmagic output device.
A pro license is required to send video to Syphon output.
You’ll need to either install a Pro Video or Pro Bundle license, or reassign this cue to a surface which doesn’t use Syphon output.
A pro license is required to use video effects.
You’ll need to either install a Pro Video or Pro Bundle license, or remove the video effect from this cue.
Timecode triggers require a Pro license.
You’ll need to either install a Pro Audio or Pro Bundle license, or remove the timecode trigger from this cue.
Still have a question?
Our support team is always happy to help.