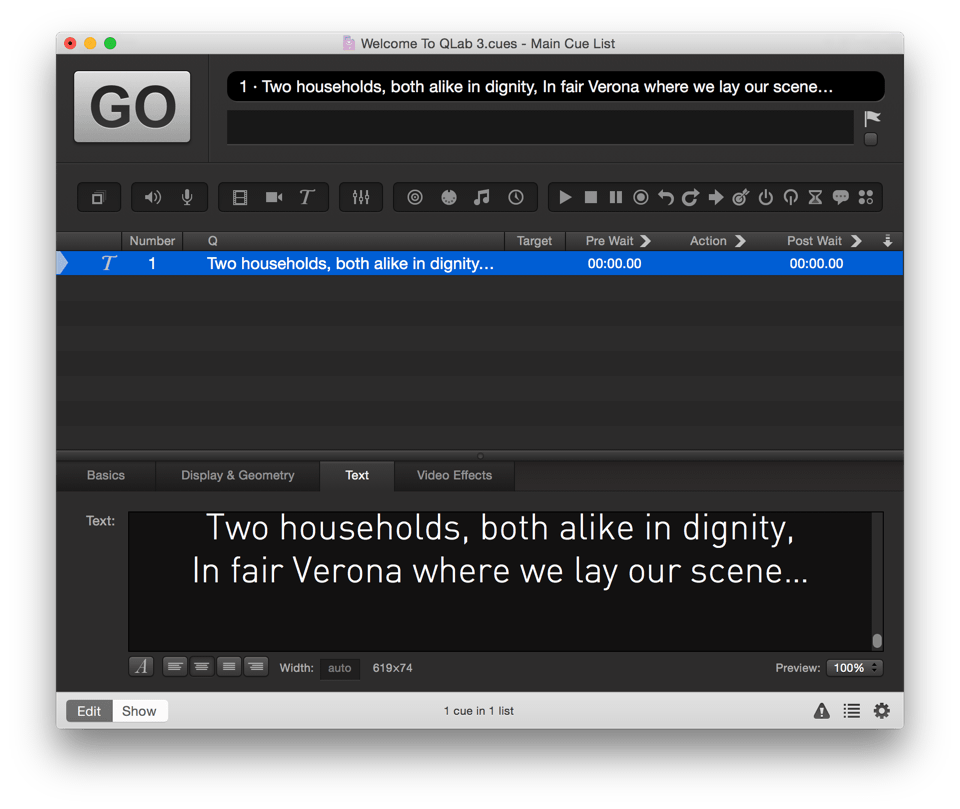Titles Cues
Titles cues, which require at least a Basic Video license, allow you to display styled text in QLab, using any of the fonts installed on your Mac.
When a Titles cue is selected, four tabs will appear in the Inspector:
- Basics
- Display & Geometry
- Text
- Video Effects
Basics
Please refer to the section on the inspector in the Getting Started section of this documentation.
Display & Geometry
Display & Geometry for Titles cues operates the same as Display & Geometry for Video Cues.
Text
The Text tab lets you input and style the text which will be displayed by the cue. The A button displays the Fonts panel which lets you adjust the font, size, color, and style of the selected text.
Next to that are four buttons which let you choose amongst left-justified, centered, full-justfied, and right-justified text.
When a Titles cue is playing, QLab renders the text as a PNG image and displays that image. Be default, the image dimensions are automatically calculated to fit the text exactly. The Width field allows you to manually increase the width of the (invisible) background, for example to allow necessary space for video effects to properly display. You can manually increase the height of the image by adding carriage returns above and below your text.
The Preview drop-down menu scales the display size of the text in the inspector to make it easier to edit at very small or very large font sizes.
Video Effects
Video effects for Titles cues operate the same as Video Effects for Video Cues.
Broken Cues
Titles cues can become broken for the following reasons:
No valid video surface assigned.
Assign a surface in the Display & Geometry tab of the inspector. You may also need to visit the Video section of Settings and create or adjust a surface to use with this cue.
There is a problem with this cue’s video surface.
Visit the Video section of Settings and create or adjust a surface to use with this cue.
A license is required to send video to anything other than the default surface.
You’ll need to either install a Basic Video, Pro Video, or Pro Bundle license, or reassign this cue to the default surface for this workspace.
A license is required to use custom geometry.
You’ll need to either install a Pro Video or Pro Bundle license, or set this cue’s mode to Full Screen in the Display & Geometry tab of the inspector.
A pro license is required to send video to a multi-screen surface.
You’ll need to either install a Pro Video or Pro Bundle license, or reassign this cue to a surface which doesn’t use multiple screens.
A pro license is required to send video to a partial screen.
You’ll need to either install a Pro Video or Pro Bundle license, or reassign this cue to a surface which doesn’t use partial screens.
A pro license is required to send video to a Blackmagic output device.
You’ll need to either install a Pro Video or Pro Bundle license, or reassign this cue to a surface which doesn’t use a Blackmagic output device.
A pro license is required to send video to Syphon output.
You’ll need to either install a Pro Video or Pro Bundle license, or reassign this cue to a surface which doesn’t use Syphon output.
A pro license is required to use video effects.
You’ll need to either install a Pro Video or Pro Bundle license, or remove the video effect from this cue.
A video license is required to reactivate this saved cue.
You’ll need to install a Basic Video, Pro Video, or Pro Bundle license to use this cue.
Timecode triggers require a Pro license.
You’ll need to either install a Pro Audio or Pro Bundle license, or remove the timecode trigger from this cue.
Still have a question?
Our support team is always happy to help.