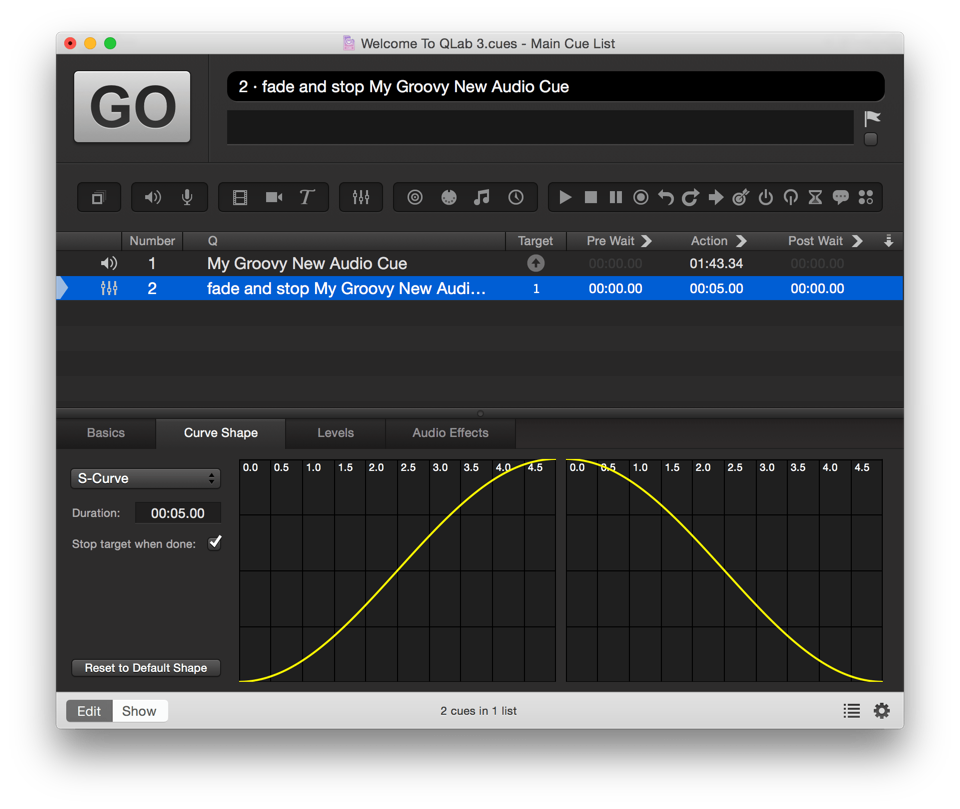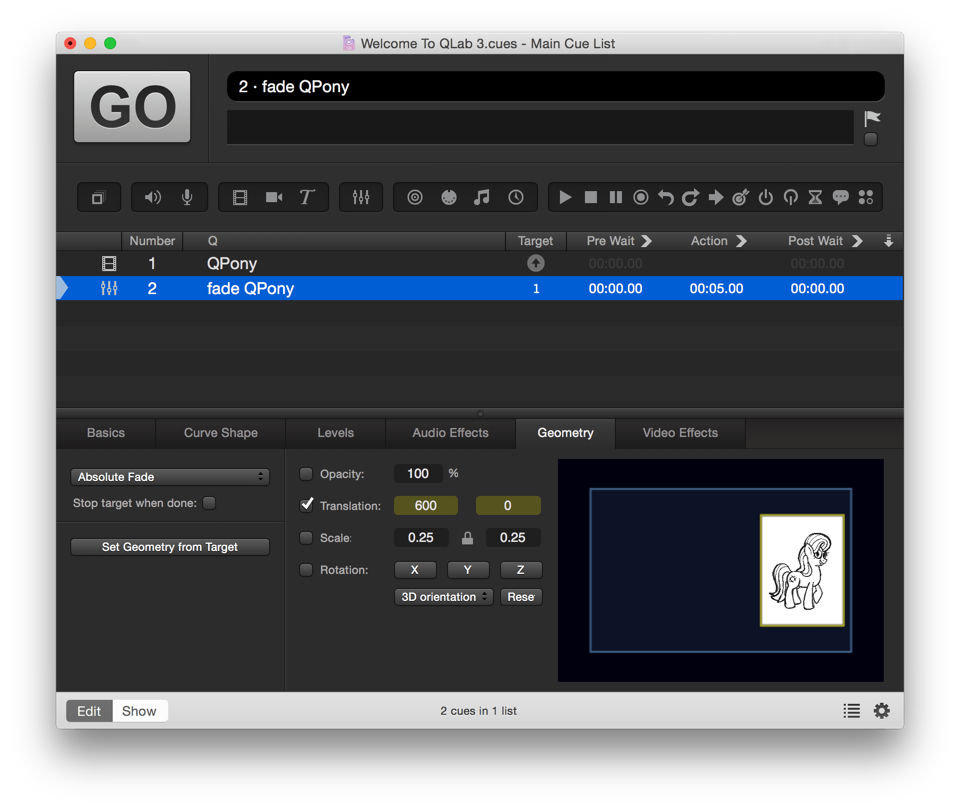Fading Video
A Fade cue can be used to adjust the opacity, translation, scale, rotation, video effect parameters, volume levels, and audio effect parameters of a targeted Video, Camera, or Titles cue. Fade cues can also target Audio cues and Mic cues; when a Fade cue is selected, the inspector will only show the tabs relevant to the type of cue that the Fade cue is targeting.
Fade cues require a target and a duration, and must adjust at least one level or parameter.
To learn how to set a target for a Fade cue, please refer to the section on targeting other cues in the Getting Started section of this documentation.
When a Fade cue which targets a Video, Camera, or Titles cue is selected, six tabs appear in the Inspector:
- Basics
- Curve Shape
- Levels
- Audio Effects
- Geometry
- Video Effects
Basics
Please refer to the section on the inspector in the Getting Started section of this documentation.
Curve Shape
The curve shape determines the manner in which the parameter or parameters are adjusted over the course of the fade. QLab defaults to an S-curve, but any curve can be drawn in the Curve Shape tab by selecting Custom Curve from the drop-down menu in the top left corner of the tab. The curve is drawn in yellow on the right side of the tab. The curve on the left is the shape for levels which are increasing, and the curve on the right is for levels which are decreasing. Click anywhere along the yellow line and a yellow dot, called a control point, will appear. Drag it to change the shape of the curve. Clicking on the curve again to create more control points. The active point will be filled-in yellow circle, and others are yellow outlines. To delete one, click on it to select it and press the delete key on your keyboard. To start over entirely, click Reset to Default Shape in the bottom left corner of the tab.
Check or uncheck the Stop target when done box under the Duration text field depending on whether you would like the target cue to continue playing after the Fade cue is complete, or stop once the Fade is complete.
Levels
The Levels tab allows you to specify which audio levels you wish to fade, and what their final volume will be. You can specify a different volume for each level.
For Camera cues and Titles cues, this tab has no effect.
To learn more about the Levels tab in Fade cues, see the Fading Audio section of this documentation.
Audio Effects
See the Fading Audio Effects section of this documentation to learn about fading Audio Effecs.
Geometry
The Geometry tab allows you to specify which parameters of the Video cue you wish to fade, and what their final value will be.
By default, the checkbox next to each parameter will be unchecked, meaning that the Fade cue will not adjust that parameter. To fade a parameter with the Fade cue, just check the box next to that parameter.
Also by default, Fade cues are Absolute. This means that any parameters that you adjust with a Fade cue will arrive at their final levels regardless of their status before the Fade cue runs. If you use a Fade cue to set the scale of a target Video cue to 2, then the scale that Video cue will end up at 2 after running the Fade no matter what the scale was when the Video cue started off. If instead you set the Fade to be relative, then a Fade with a scale of 2 will double the current scale of the target Video cue.
Set Geometry from Target. This button will copy all geometry parameters from the target cue. You do not have to use this feature, but it can be convenient to give you a starting point for the Fade cue.
Opacity. You can fade the opacity of the target cue to any whole-number opacity between 0% and 100%.
Translation. You can move the target cue left to right and up to down by fading translation. Change the position of the video along the X-axis and/or Y-axis by entering values in the text fields or by clicking and dragging the thumbnail image to the desired spot in the preview box.
Scale. You can scale the target cue in both the X and Y axes together, or individually by clicking the padlock icon.
Rotation. Click and drag on each of the X, Y, and Z buttons to Fade the rotation of the target cue.
3D orientation. By default, Fade cues use three-dimensional quaternion to rotate their target. This results in smooth, natural movements when rotating along multiple axes. If you instead want to rotate the target a specific number of degrees about a single axis, you can use this drop-down menu to choose an axis, and then enter the number of degrees you wish to rotate.
Reset. Clicking the Reset button will zero out the rotation values in the Fade cue on all three axes, which means the Fade cue will rotate its target Video cue to the default “front facing” rotation.
Video Effects
When you apply an effect to an Video cue, any Fade cues that target that Video cue will recognize the effect you’ve applied. QLab will list all of the effect’s parameters automatically under the Video Effects tab in the Fade cue.
By default, the checkbox next to each effect parameter will be unchecked, meaning that the Fade cue will not adjust that parameter. To fade a parameter with the Fade cue, just check the box next to that parameter.
Broken Cues
Fade cues can become broken for the following reasons:
No target cue.
Assign a target to the cue.
No fade parameters have been enabled; pick at least one thing to fade.
You can enable or disable an audio control by clicking in it; active controls will be highlighted in yellow. You can enable or disable a video control by checking or unchecking the box next to it.
One or more audio effects in this cue are missing or broken.
This typically happens when a workspace that uses audio effects is moved from one computer to another, and the new computer does not have the necessary AudioUnit installed. Either choose a different audio effect, or install the necessary AudioUnit.
A basic or pro video license is required to fade video geometry.
You’ll need to either install a Basic Video, Pro Video, or Pro Bundle license, or adjust the Fade cue to not fade video geometry parameters.
A pro license is required to fade the playback rate.
You’ll need to either install a Pro Audio, Pro Video, or Pro Bundle license, or adjust the Fade cue to not fade rate.
A pro audio license is required to fade audio effects.
You’ll need to either install a Pro Audio, Pro Video, or Pro Bundle license, or adjust the Fade cue to not fade audio effects.
Timecode triggers require a Pro license.
You’ll need to either install a Pro Audio or Pro Bundle license, or remove the timecode trigger from this cue.
Still have a question?
Our support team is always happy to help.