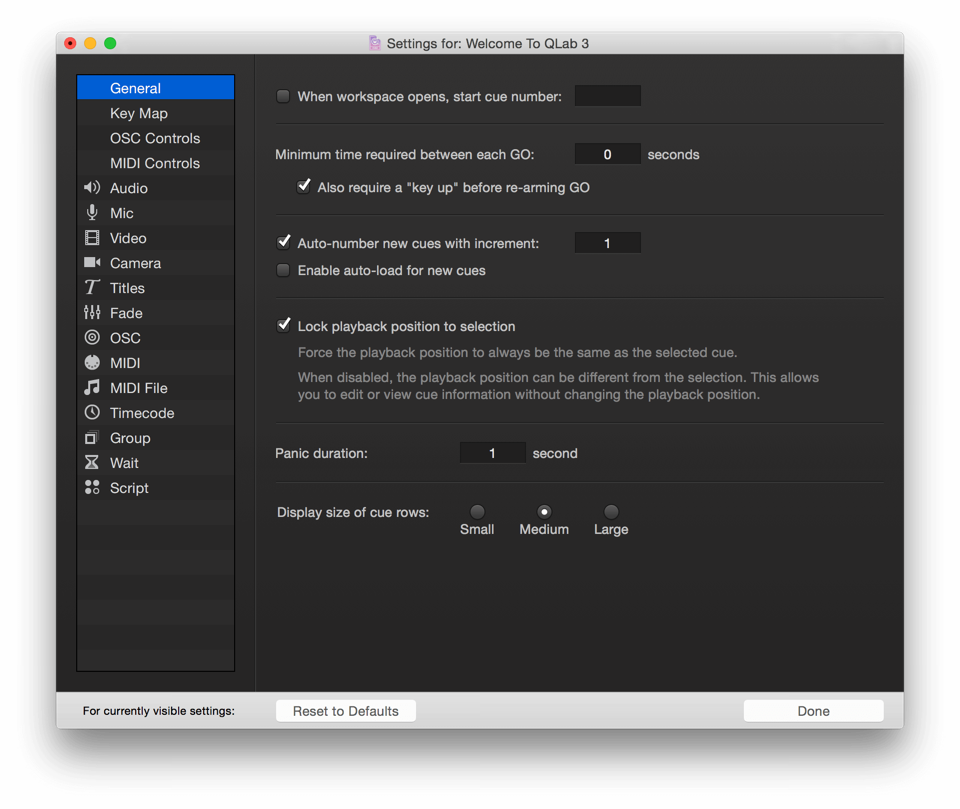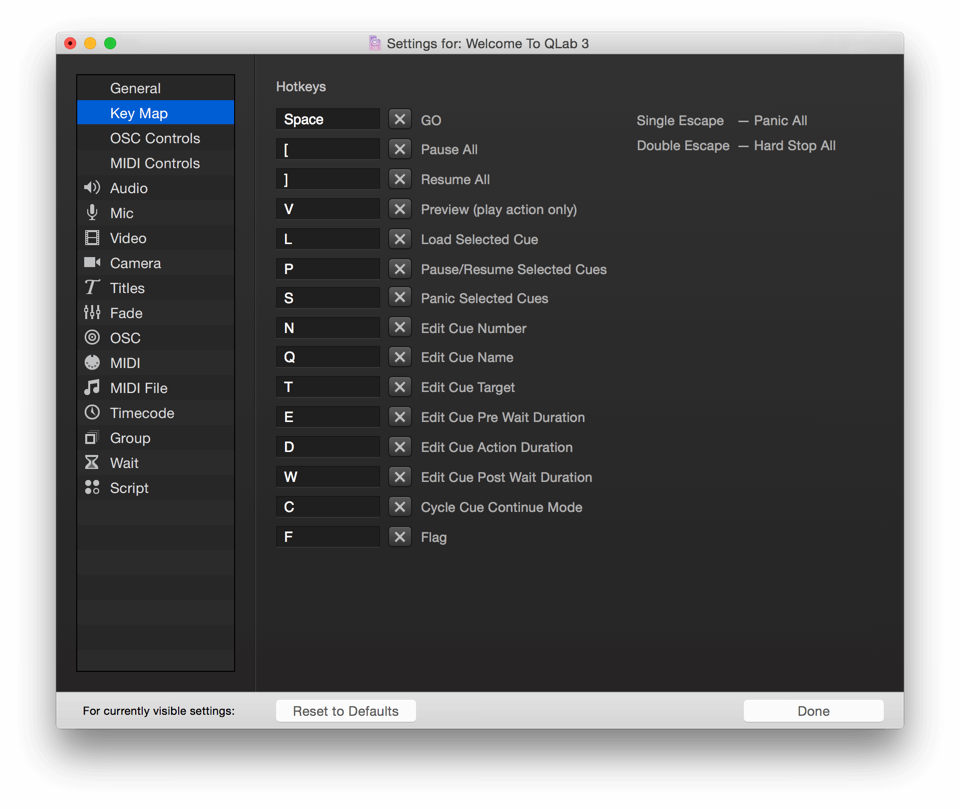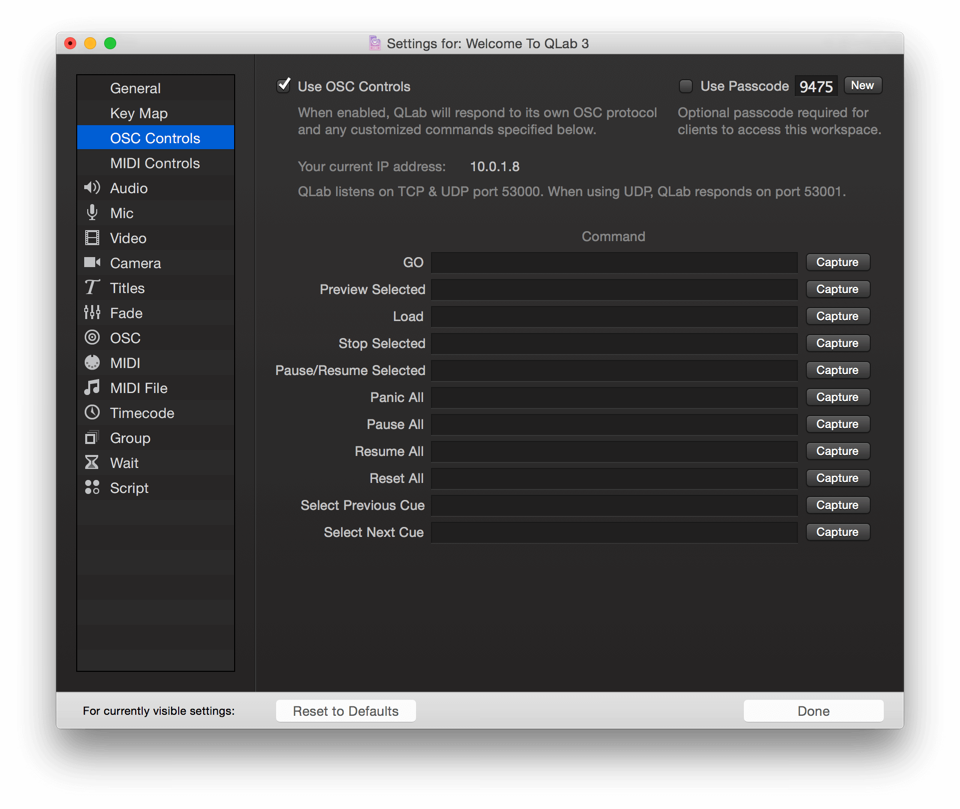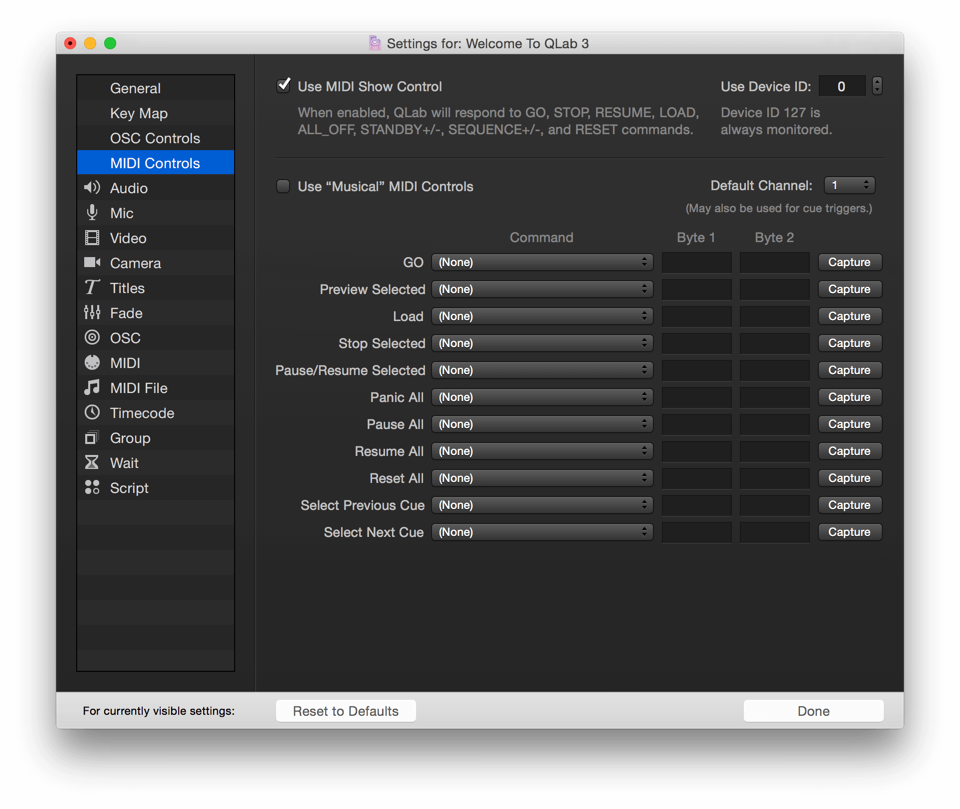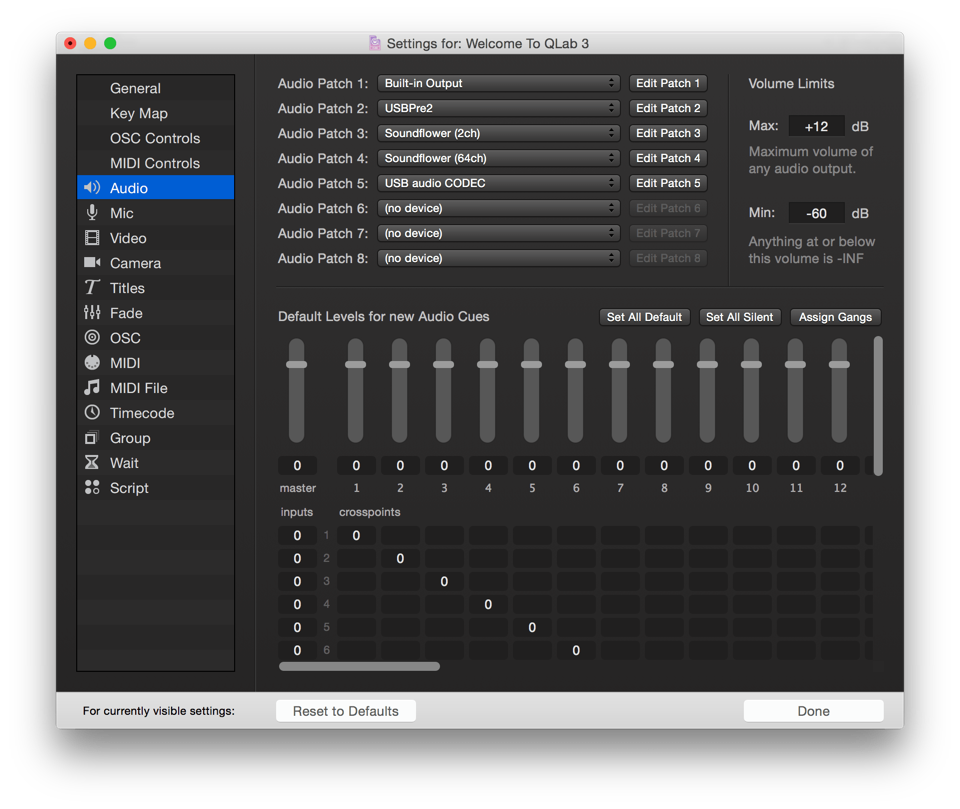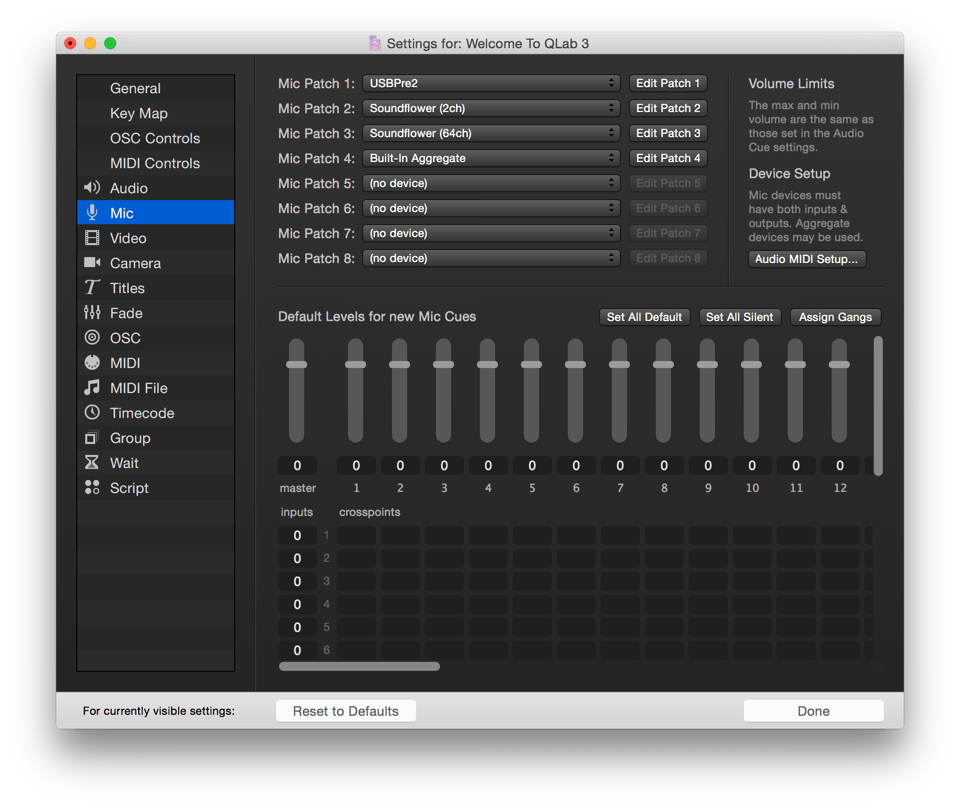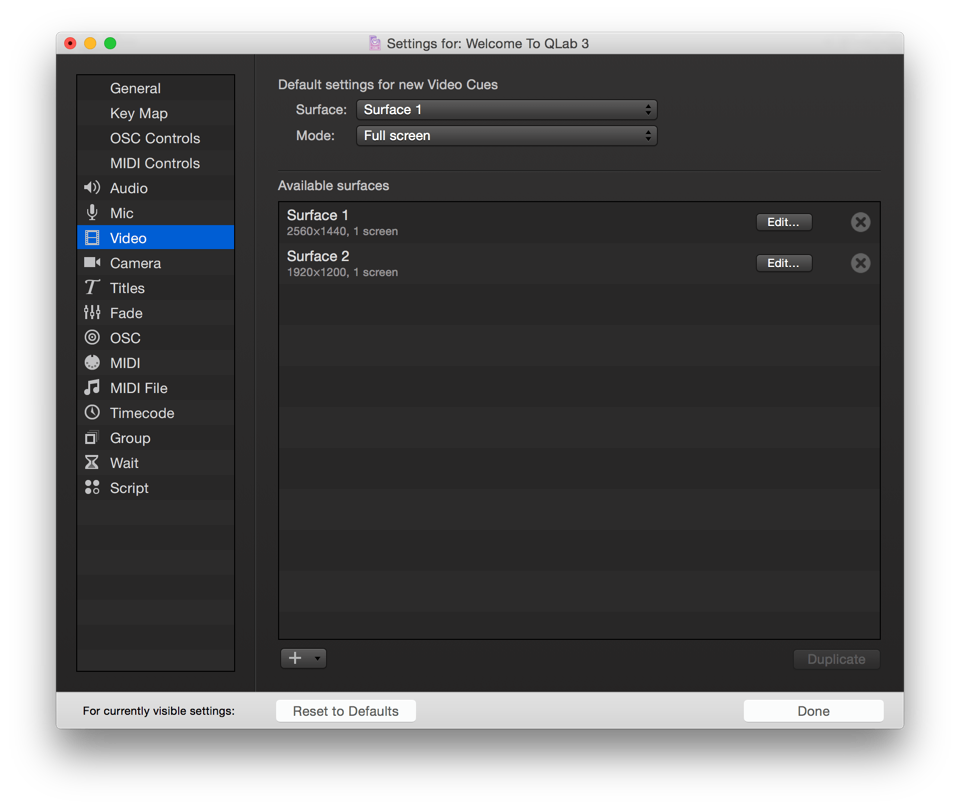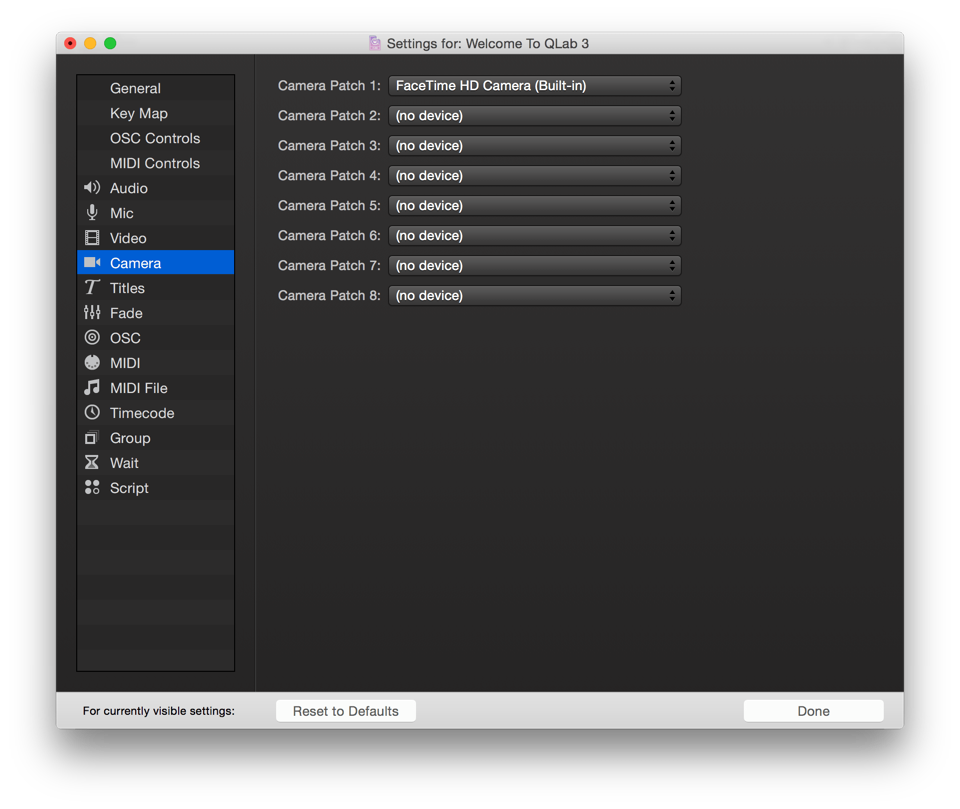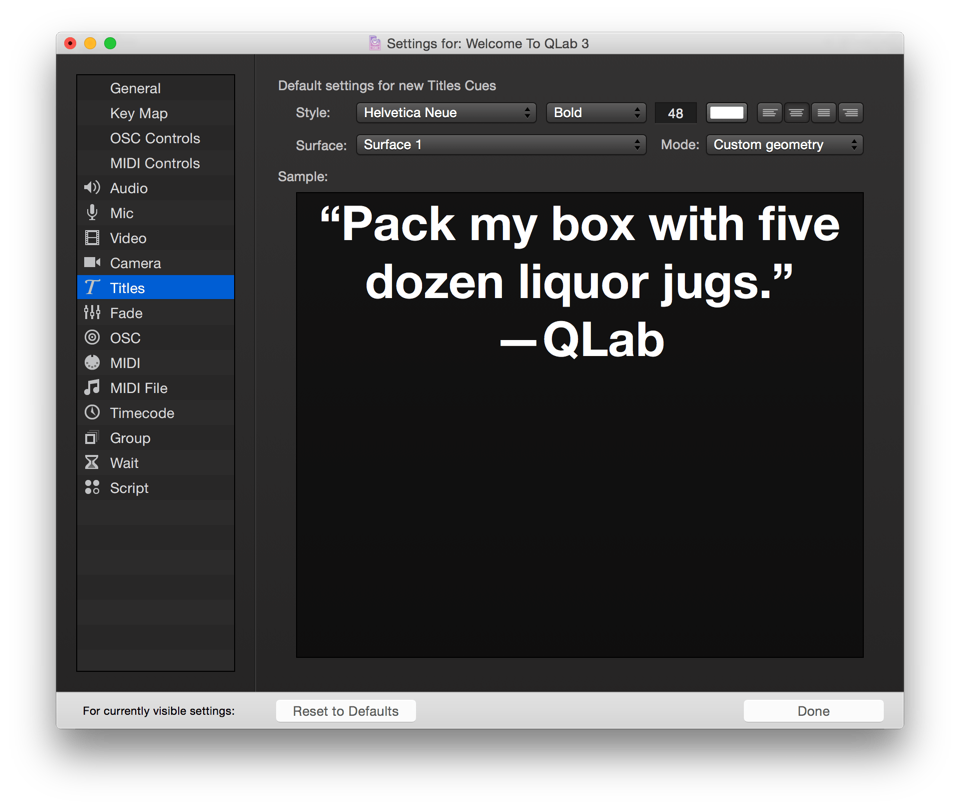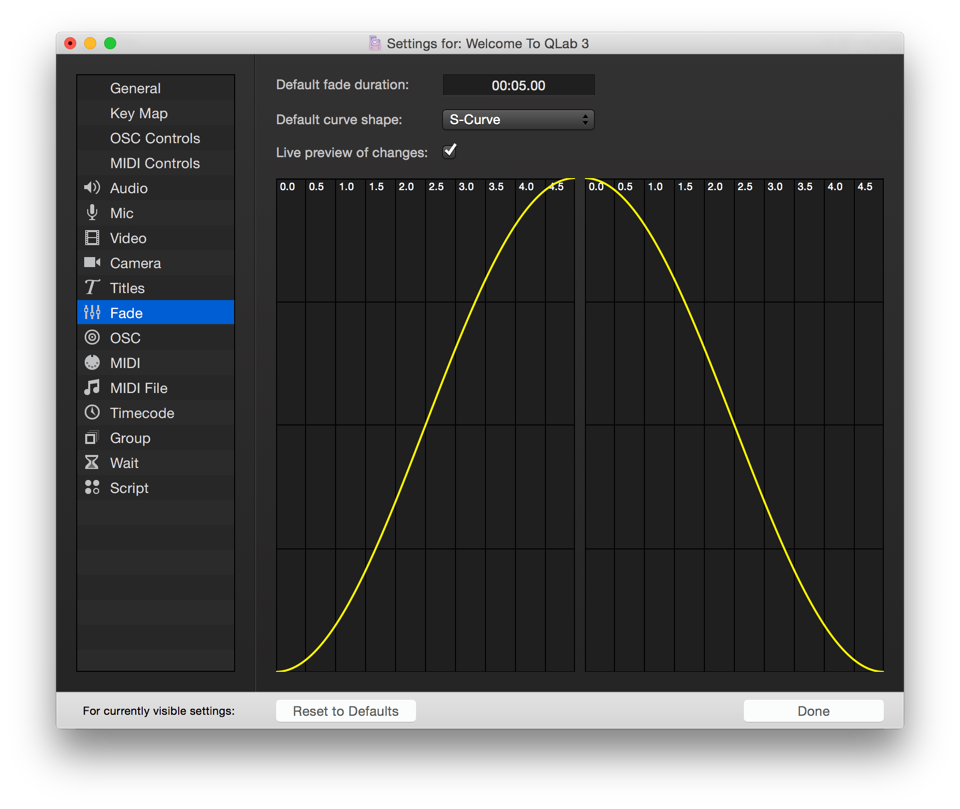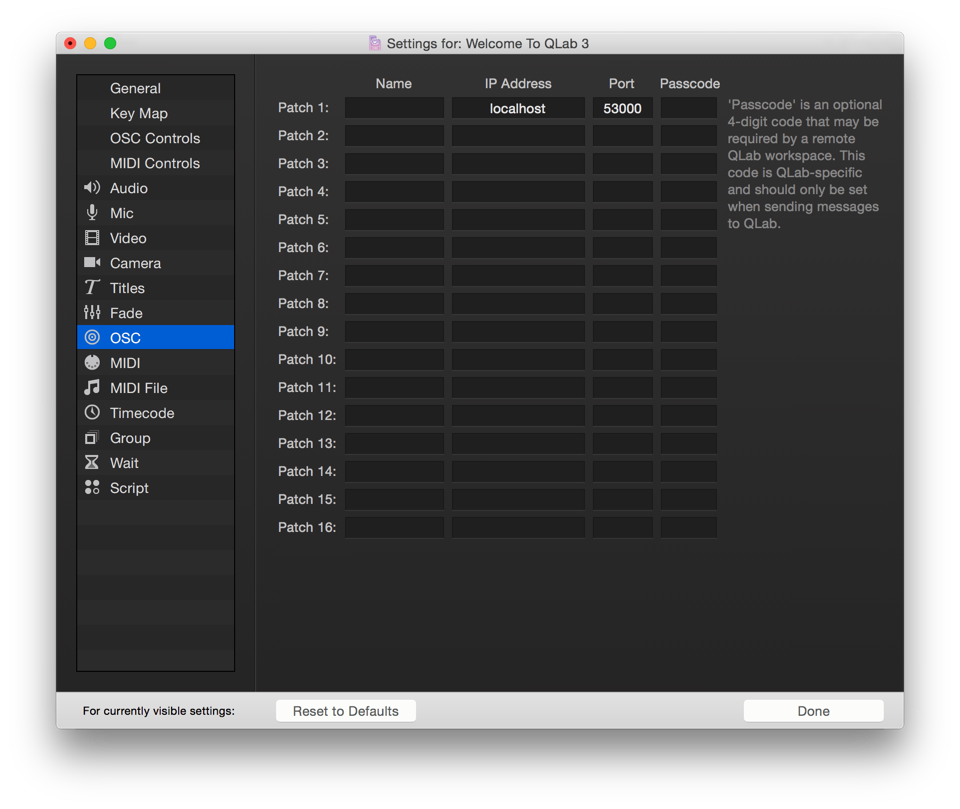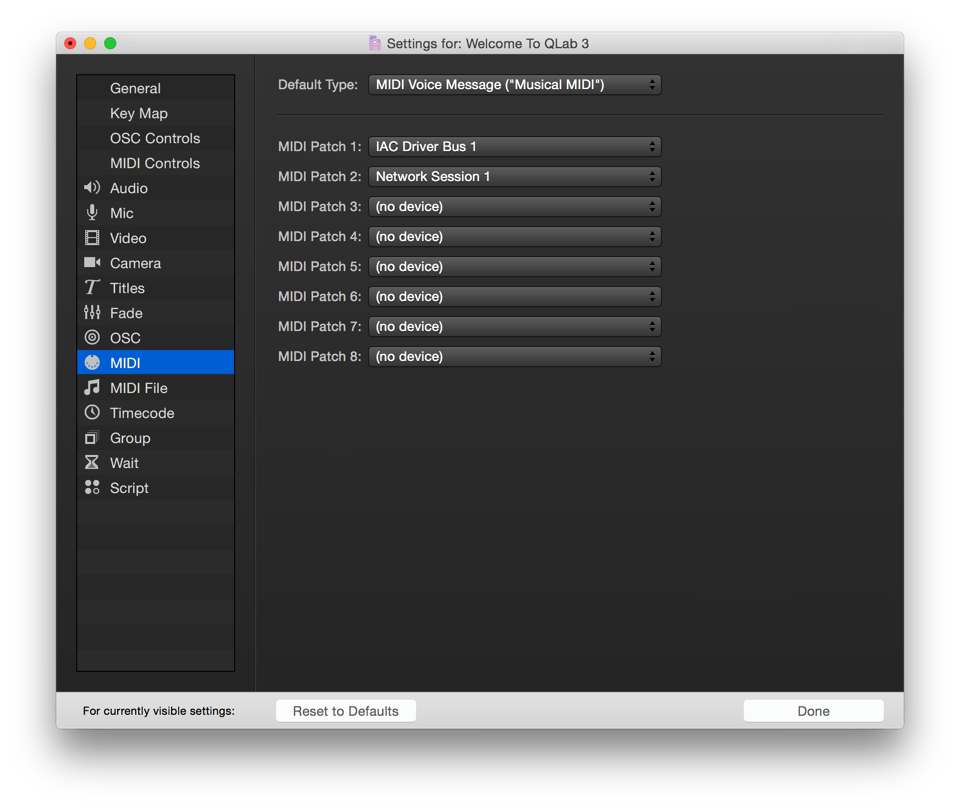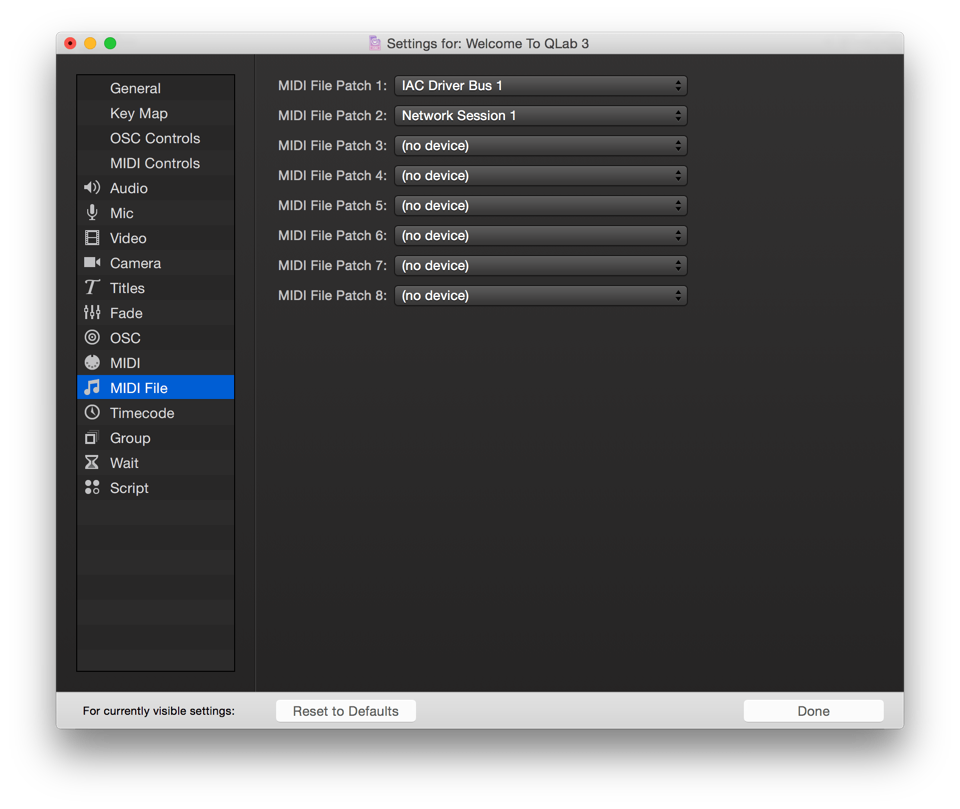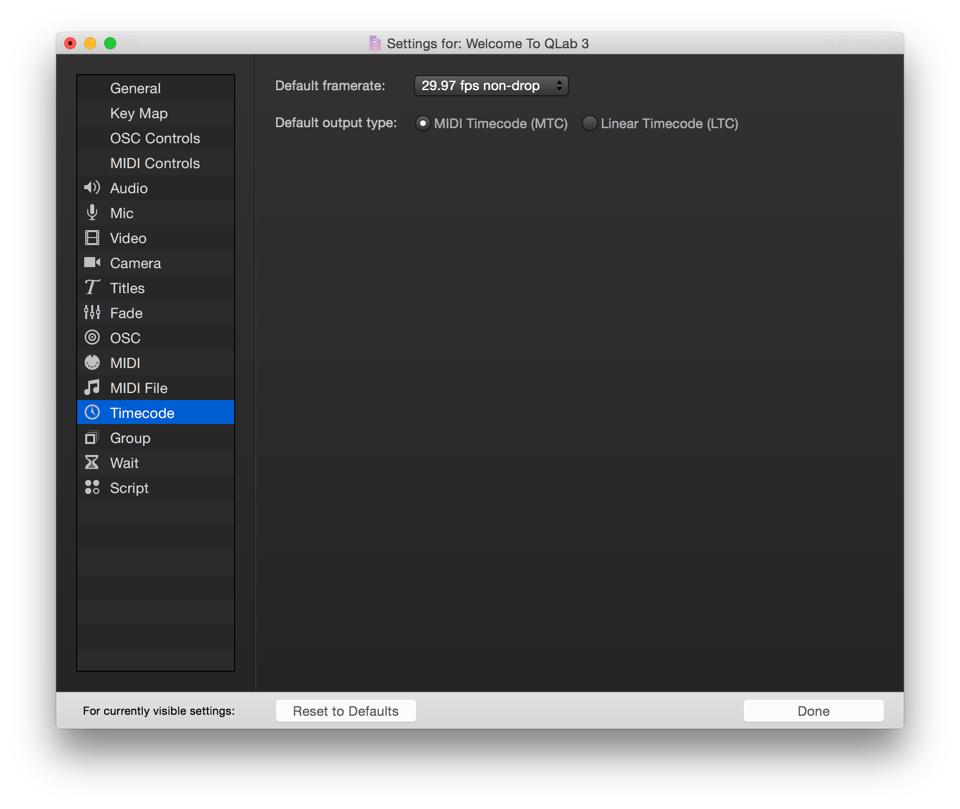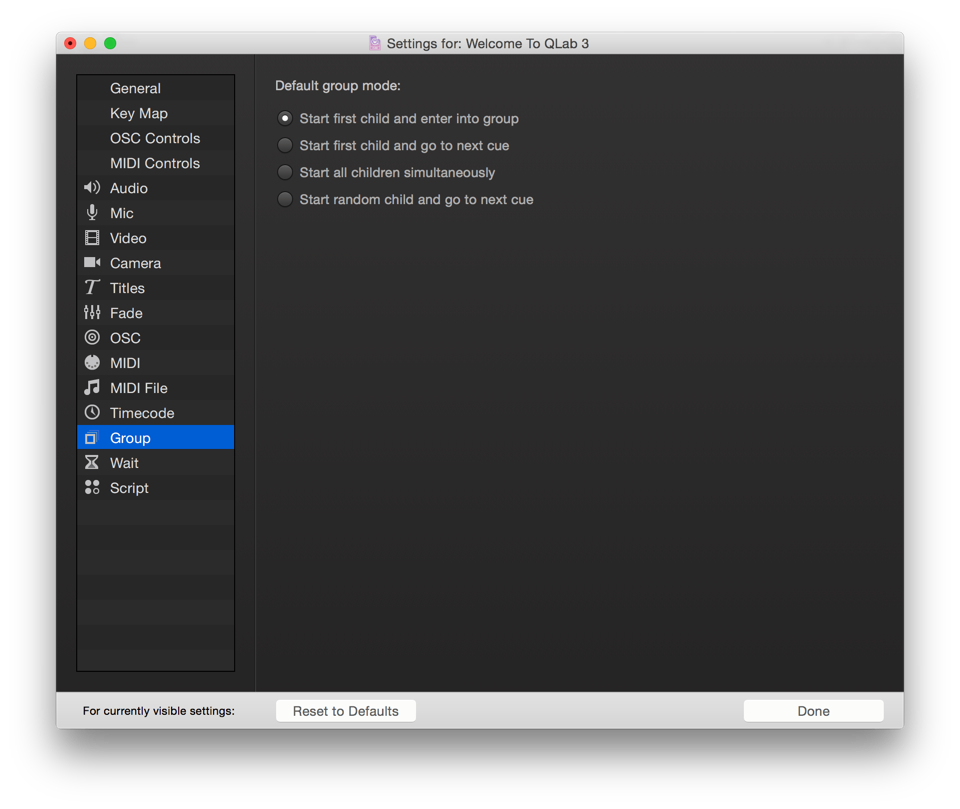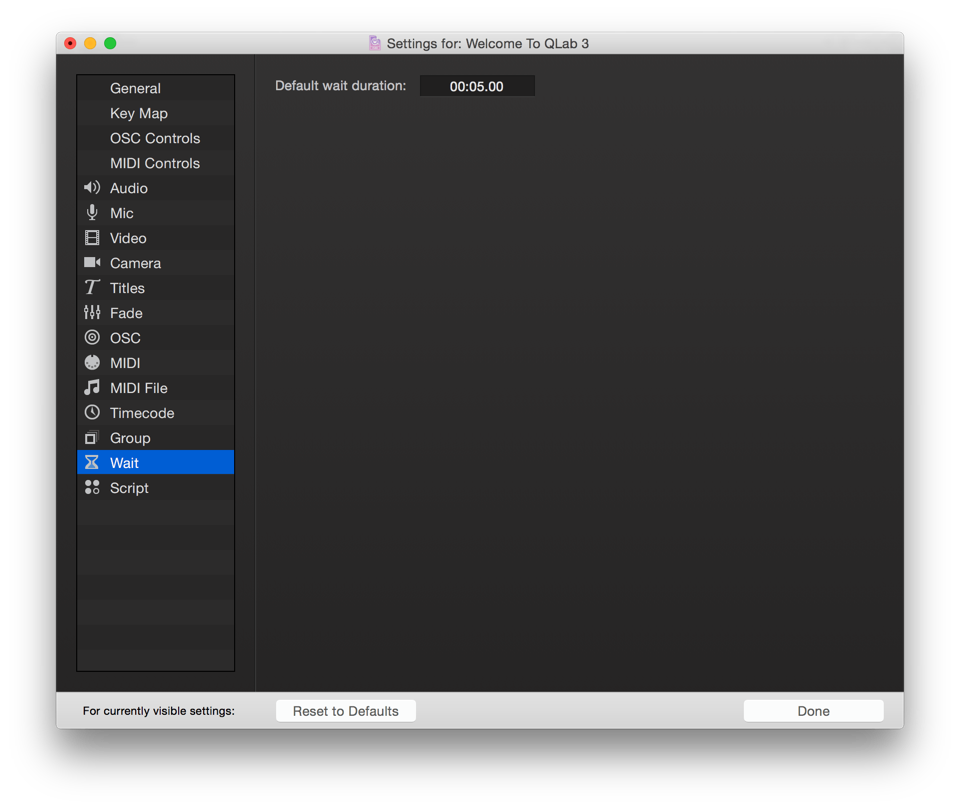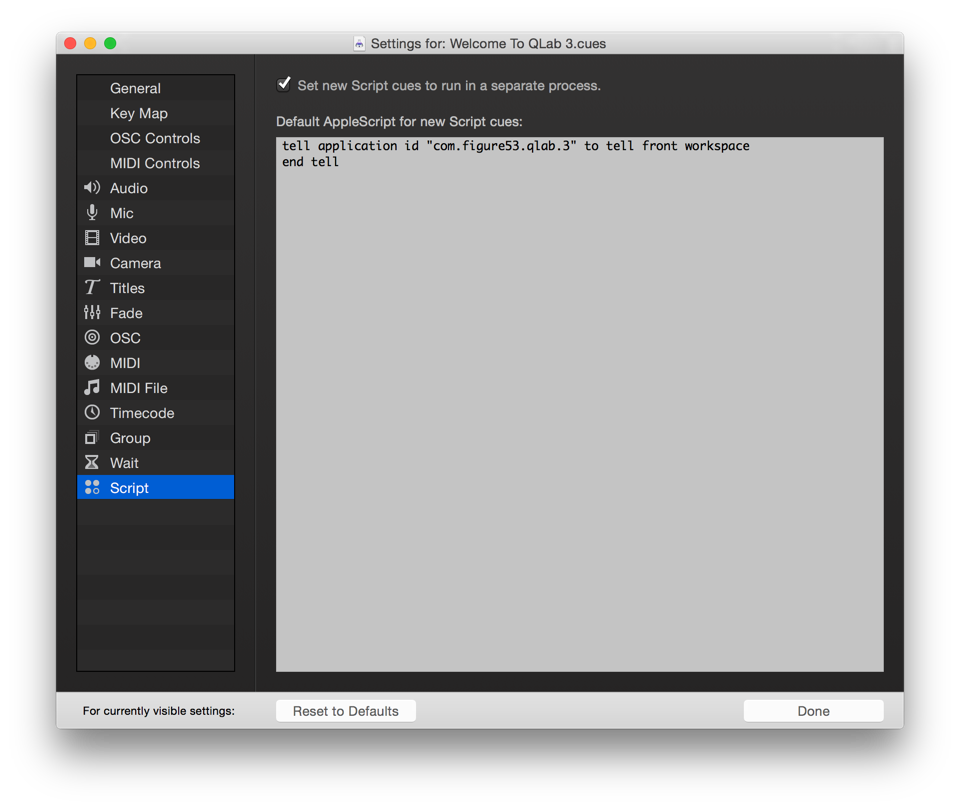Settings
General
When workspace opens, start cue number. Check this box and enter a cue number in the text field, and QLab will automatically start that cue when this workspace is opened. If you need to temporarily prevent this cue from starting, hold down the control and option keys (⌃⌥) while opening the workspace.
Minimum time required between each GO. This can be set to any duration (including 0) in order to help prevent accidental starting of cues due to a double-press of the GO button. This protection will apply to mouse clicks on the GO button, pressing space or any other key you’ve assigned to GO, and incoming MIDI, MSC, and OSC controls which directly trigger the “GO” action.
Also require a “key up” before re-arming GO. This protection applies only to the keyboard shortcut assigned to GO; it forces QLab to wait for the key to be released before accepting another command to GO.
Auto-number new cues with increment. Check this box and enter a number into the text field to automatically assign cue numbers that increase by the desired increment to newly created cues. Cues will be numbered with the lowest available number according to this increment.
Enable auto-load for new cues. Check this box and newly created cues will have their “auto-load” option enabled by default.
Lock playback position to selection. Check this box to make the playback position always match the selected cue. When disabled, the playback position can be different from the selection. This allows you to edit or view cue information without changing the playback position.
Panic duration. This is the time over which all running cues will fade out and stop when the escape key is pressed or the cue list receives a command to panic.
Display size of cue rows. Choose a size to display your cues: small, medium, or large. Small allows more information to fit on screen, and large is convenient for easier viewing from a distance.
Key Map
The Key Map allows you customize keyboard shortcuts, or hotkeys, for the listed commands. Simply enter the desired hotkey in the text field next to the appropriate command. To disable a hotkey, press the X button next to the command.
Note that the escape key is always assigned to the panic command.
OSC Controls
Use OSC Controls. When enabled, QLab will respond to its own OSC protocol as well as any customized commands for the transport controls listed below.
Use Passcode. Select this optional feature to require a four-digit passcode which clients must enter in order to send OSC commands to QLab.
Command. For the listed transport controls, you can manually enter any valid OSC command, or click “Capture” to have QLab listen for the next incoming OSC command and assign that command to the selected control. Note that QLab’s own OSC commands for these controls are not overridden by entries here; they remain active in addition to them.
QLab listens for OSC on all active network interfaces on port 53000. Additionally, QLab listens for plain text formatted as OSC commands on port 53535. When incoming commands are sent to port 53000 via UDP, QLab will send replies on port 53001.
MIDI Controls
Use MIDI Show Control. When enabled, QLab will respond to GO, STOP, RESUME, LOAD, ALL_OFF, STANDBY+/-, and RESET commands sent via MIDI Show Control. QLab listens for messages categorized as Lighting (General), Sound (General), and Video (General).
Use Device ID. Device ID 127 is always monitored, along with whatever ID is entered here. All devices on an MSC network should have unique device IDs.
Use “Musical” MIDI Controls. When enabled, QLab listens for incoming MIDI messages which can be assigned to the transport controls listed below, as well as to individual cues as MIDI triggers.
Default Channel. You can restrict incoming MIDI to a specific channel for transport commands, or set to “Any.” Individual cue triggers will default to listening on that same channel, but can be individually set to a different channel.
Command. For the listed transport controls, you can manually enter a MIDI command, or click “Capture” to have QLab listen for the next incoming MIDI command and assign that command to the selected control. Note that only Note On, Note Off, Control Change and Program Change messages can be used for transport controls.
The field marked “Byte 2” can contain greater-than (>) or less-than (<) signs, and can also contain the word “any.”
Audio
Audio Patches. QLab workspaces can connect to eight individual audio devices, which are assigned to one of eight audio patches. Use the drop-down menus to assign a new device to a patch. Click the Edit Patch buttons to the right of each drop-down menu to edit the details of that audio patch.
You can read more about editing audio patches here.
Volume Limits. Set an upper limit to prevent a sound from being played too loudly. Specify a lower limit, and QLab will treat anything at or below that level as -INF (silent).
Default Levels for new Audio Cues. The levels in the matrix mixer are used as defaults for all new Audio cues, and for the audio levels in new Video cues. Adjust as desired by moving the sliders up and down or by entering a value in the text field. There are buttons for resetting the matrix to QLab’s built-in defaults, for setting all controls to -INF (silent), and for assigning default gangs.
Mic
This section is essentially identical to Audio settings. Patches and defaults need to be set separately for Mic cues, and can be either the same as or different than those for Audio cues.
Video
Default settings for new Video Cues. You can set the default Surface and Mode (full screen or custom geometry) for newly created Video cues.
Available surfaces. The surfaces defined for this workspace are listed here to be edited or removed. You can learn more about editing surfaces here.
By default, in a new workspace, QLab creates one surface for each display connected to your Mac.
The + button below the list of surfaces gives you three ways to create a new surface.
- New Empty Surface creates a new surface with no screens assigned to it.
- New With Display creates a new surface with the selected screen or partial screen pre-assigned, and with dimensions equal to that screen’s.
- New Multi-Screen Surface creates a new surface via a helper tool which lets you enter the resolution of each projector, the physical layout of the projectors, and the percentage overlap between each projector.
Duplicate makes a copy of the selected surface.
Camera
Camera Patches. QLab workspaces can connect to eight individual video input devices, which are assigned to one of eight Camera Patches. Use the drop-down menus to assign a device to a patch.
Camera cues in QLab can use the iSight or FaceTime camera built into many Macs, most USB- or FireWire-connected webcams, and Blackmagic video capture devices belonging to the UltraStudio, Intensity, DeckLink, and MultiBridge product lines.
Titles
You can set the default font, style, size, color, justification, surface, and mode for new Titles Cues.
Fade
Default fade duration. The fade time for newly created Fade cues.
Default curve shape. Choose between S-Curve and Custom Shape. If you choose Custom Shape, you can define the shape separately for up-fades and down-fades.
Live preview of changes. When enabled, any manual change made to a Fade cue will be reflected in real time, assuming the target of the Fade is playing.
OSC
A workspace can send OSC messages to sixteen different destinations, set in the sixteen patches in the OSC preferences screen.
Name. This is for setting an easy-to-read label, and has no bearing on the functionality of the patch.
IP Address. This is the IP address of the destination. Typing localhost or 127.0.0.1 will set the destination to this computer, to allow QLab to send OSC messages to itself or to other software on the same machine.
Important: starting in QLab 3.1.15, in the interest of speed, messages sent to localhost do not go through the network stack of the Mac OS, and as such can only be used for sending OSC messages from QLab to itself. Messages sent to 127.0.0.1 do traverse the network stack, and as such can be used to send OSC messages to other programs running on the same Mac.
Port. This is the UDP port on which the destination device or software is listening. QLab listens for OSC on port 53000, and for plain text formatted as OSC on port 53535.
Passcode. If the destination is a copy of QLab, and that copy has a passcode set (see OSC Controls, above) enter that passcode here. This code is QLab-specific and should only be set when necessary.
MIDI
Default Type. Select the default type of MIDI message for newly created MISI cues: MIDI Voice Message (“Musical MIDI”), MIDI Show Control (MSC), or MIDI SysEx Message.
MIDI Patches. QLab workspaces can connect to eight individual MIDI devices, which are assigned to one of eight MIDI Patches. Use the drop-down menus to assign a MIDI device to a patch. Note that these patches are only relevant to outgoing MIDI from MIDI cues, and have no bearing on incoming MIDI for triggers or workspace controls.
MIDI File
This section is essentially identical to MIDI settings. Patches need to be set separately for MIDI File cues, and can be either the same as or different than those for MIDI cues.
Timecode
Default framerate. Set the default framerate for newly created Timecode cues here.
Default output type. Set the default type, either MIDI Timecode (MTC) or Linear Timecode (LTC, also sometimes referred to as SMPTE), here.
Group
Default group mode. Set the default mode for newly created Group cues here.
Wait
Default wait duration. Set the default duration for newly created Wait cues here.
Script
Set new Script cues to run in a separate process. Running scripts in a separate process improves QLab’s performance while the script is running, but prevents QLab from tightly synchronizing with that script. For complex scripts or scripts that don’t have an element of synchronization to them, we recommend keeping this box checked.
Default AppleScript. Set the default contents of newly created Script cues here.
Still have a question?
Our support team is always happy to help.