The Inspector
The inspector describes every available parameter for the most recently selected cue. The name, number, and target information of the cue (which may be empty, depending on the cue) are always visible in the inspector panel. Below this information are tab views organizing all the parameters of the cue. For simple cues, only the Info tab is available. More complex cues will provide other tabs that you may use to access all the cue settings.
Whenever you click on a cue in the workspace, the inspector is updated to show the information for that cue. The inspector is also updated if you press the up or down arrow to select a new cue in the workspace.
Useful key commands for the inspector include:
| Key | Function |
|---|---|
| Left Arrow | Select the previous inspector tab. |
| Right Arrow | Select the next inspector tab. |
| Up Arrow | Move to the previous cue in the cue list. |
| Down Arrow | Move to the next cue in the cue list. |
All cues share several basic parameters, which are displayed in the inspector’s first tab: the Info tab.
These parameters include the type of the cue, whether or not the cue autocontinues after being fired, and how long playback will block before and after the cue plays. You may also store notes with each cue.
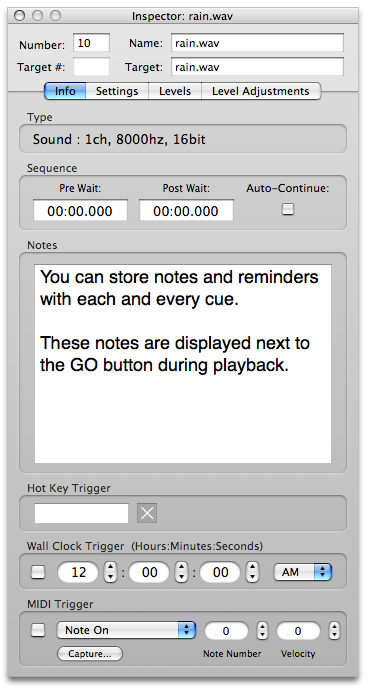
Pre Wait and Post Wait
The Pre Wait and Post Wait parameters of a cue describe how long playback will block before and after a cue is fired. These wait times are useful for different circumstances.
The Pre Wait parameter, for example, is typically used in conjunction with a Group Cue that is set to fire all its children simultaneously. Used this way, the Pre Wait parameter allows you to build an absolute timeline of cues.
In contrast, the Post Wait parameter is typically used to create a relative timeline of cues, simply by inserting waits between several auto-continued cues in a sequence.
It is not uncommon to use only Post Waits in a workspace. If you do not find yourself using the Pre Wait parameter, you may free up the space that it occupies in the cue list display by choosing to not display that column in QLab’s preferences.
Hot Key Trigger
You may assign a hot key to any cue using the Info tab. When you press this key, the cue will start.
Any key can be assigned to start any cue. (You can also use key modifiers like option, shift, and control…but command is reserved for menu items.) QLab will warn you if you’ve assigned a key that is used in the global preferences. You can assign these keys but they will not work until the global preferences are changed to avoid the conflict.
Wall Clock Trigger
If you have the Pro Control License, you may assign a wall clock time to any cue using the Info tab. The cue will start at the given time.
MIDI Trigger
If you have the Pro MIDI License, you may assign a MIDI Voice Message to any cue using the Info tab. The cue will start when QLab receives that MIDI message.
You can use the “Capture…” button to easily assign a MIDI message to a cue. The first MIDI Voice Message received after pressing the capture button will be assigned as the MIDI Trigger.
MIDI triggers can also be told to respond to any velocity or control value instead of a specific value. Simply enter the word “any” into the second text field and the cue will be triggered for any value.
Still have a question?
Our support team is always happy to help.