Preferences
The QLab preferences panel gives you access to preferences for the application and each loaded plugin. (Some plugins may not have preferences.) You may reset the currently selected preferences using the “Factory Settings” button. Preferences are saved when you close the preference window.
General
The general QLab application preferences allow you to set the working directory for new workspaces, your autonumbering preferences, and your display preferences. You may also specify how much time must pass between subsequent GO commands, to protect against accidental “double GOs”.
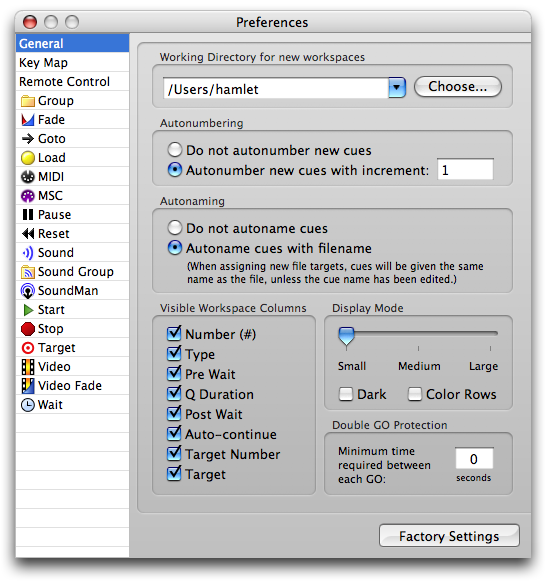
Key Map
To change the global QLab hot keys, click on the text field for the hot key you wish to change and press the key you wish to use for that command. You can remove the hot key entirely by pressing the “X” button next to the text field.
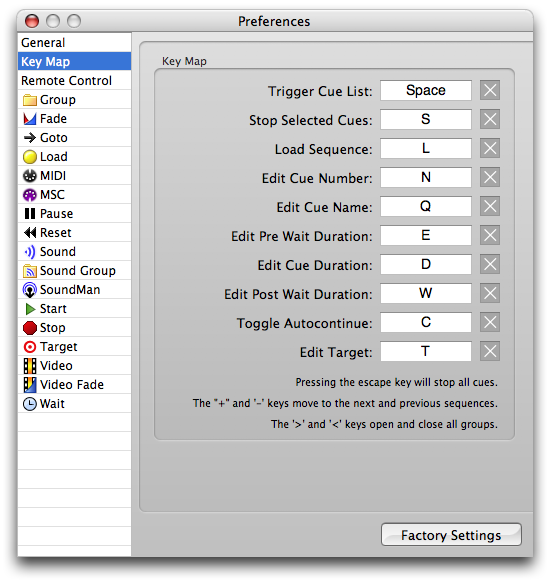
Remote Control
If you have a Pro MIDI license, you can control QLab remotely with MIDI Show Control commands or MIDI Voice Message commands.
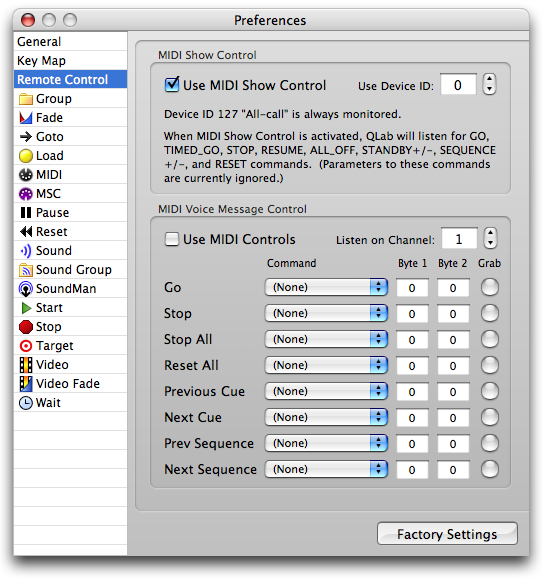
MIDI Show Control
QLab responds to MIDI Show Control commands as follows:
| MSC Command | QLab behavior |
|---|---|
| GO, TIMED_GO | Trigger the current cue. |
| STOP | Pause all running cues. |
| RESUME | Play all paused cues. |
| ALL_OFF | Stop all cues; does not change the playback position. (Equivalent to pressing the “Stop All” toolbar button.) |
| RESET | Stop and reset all cues. (Equivalent to pressing the “Reset All” toolbar button.) |
| STANDBY_+ | Move to the next cue and load it. |
| STANDBY_- | Move to the previous cue and load it. |
| SEQUENCE_+ | Move to the top of the next sequence and load it. |
| SEQUENCE_- | Move to the top of the previous sequence and load it. |
QLab currently ignores parameters to these commands, such as Q numbers.
MIDI Voice Message Control
The “Use MIDI Controls” checkbox shows whether QLab is listening for MIDI Voice Messages to activate the QLab commands shown in the panel. Note: MIDI Triggers assigned to individual cues are not affected by this checkbox.
Use the “Listen on Channel” parameter to specify which MIDI Voice channel QLab will use. Note: This channel will be used for both QLab commands and MIDI Triggers assigned to individual cues.
You can use the “Grab” buttons to easily assign a MIDI Voice Message to a QLab command. The first MIDI Voice Message received after pressing the grab button will be assigned to the selected command.
QLab commands can also be told to respond to MIDI messages with any velocity or control value instead of a specific value. Simply enter the word “any” into the second text field and the command will be triggered for any value.
Still have a question?
Our support team is always happy to help.