Fade Cue
A Fade Cue is used to adjust the volume levels of another cue. Fade Cues accept other cues as their target, which represent the cue that will be faded when the Fade Cue is fired during playback. Only cues that are “fade-able” can be set as a Fade Cue target. This currently includes Sound Cues, Sound Group Cues, and Group Cues.
Settings
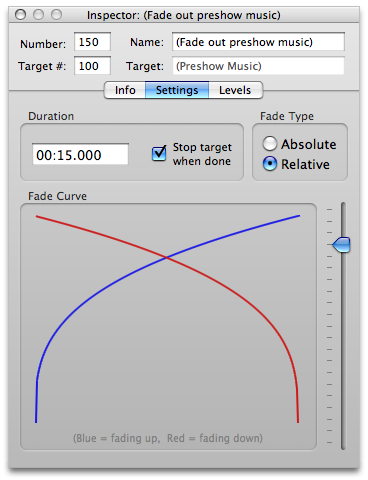
Duration
You may set the length of a Fade Cue using the duration parameter. Additionally, you may specify that the target cue will be told to stop when the fade is complete.
Fade Type
A Fade Cue may make an absolute or relative adjustment to the volume of a sound. These types have the following characteristics:
An absolute fade adjusts the volume to a specific level. When an absolute fade begins, the current absolute volume of the sound is checked and the Fade Cue computes a fade adjustment from that initial volume to the specified final volume.
Only one absolute fade may be applied to a particular channel of a sound at any one time. For example, if one Fade Cue is performing an absolute fade on the second output channel of a sound and another Fade Cue begins another absolute fade on the same channel, the second Fade Cue takes over as owner of the channel. (i.e. Whichever started most recently is the one that has control.)
A relative fade adjusts the volume up or down relative to the current volume, whatever it may be. An unlimited number of relative fades may be applied to a sound channel at any one time. A relative fade may also be applied to Group Cues to adjust the volume of all sounds within the group.
The final volume of a channel is therefore determined by three things: the master level of the channel, the absolute fade level, and zero or more relative fade levels. Note that if any one of those levels is silent, the final volume will be silent. Thus, if a channel’s initial absolute fade level is set to negative infinite decibels, a relative fade would not be able to fade the volume up. Another way of saying this is that “silence is always silent”.
A note on using fades successfully: Volume levels are reset on a cue after it has been stopped and reloaded. A rule of thumb to remember is: volumes are preserved the entire time there is a yellow dot or a green triangle next to the cue. As soon as either of those disappears, the next time the cue fires it will have reset its volumes.
Fade Curve
The fade curve determines the manner in which the volume is adjusted over the course of the fade. You can see a preview of the shape of the curve in the fade preview box. The red curve indicates the shape of the curve that would be produced if the fade is adjusting the volume lower, and the blue curve indicates the shape of the curve that would be produced if the fade is adjusting the volume higher. You can adjust the shape of the fade curve by dragging the curve slider up and down.
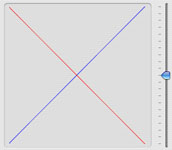
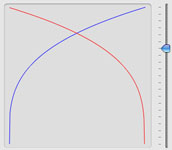
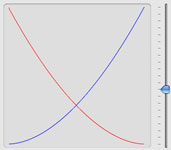
Some fade curves that can be achieved by adjusting the fade slider.
Levels
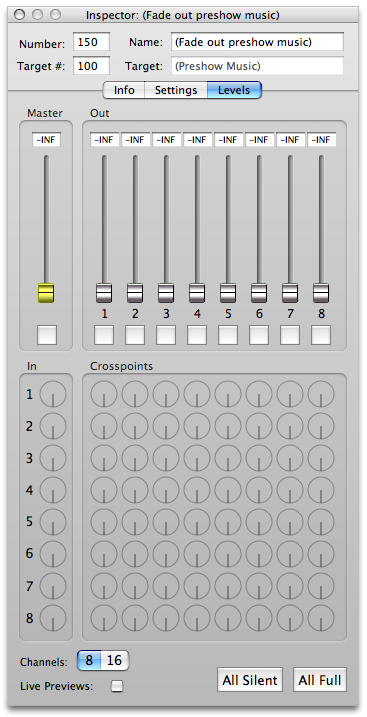
The “Levels” tab allows you to specify which channels you want to fade, and what their final volume will be. You can specify a separate final volume for each channel. When you assign a target cue to a Fade Cue, the levels of the Fade Cue will be initialized to the levels of the target cue.
Only “live” sliders and knobs will actually be applied to the target cue. This allows you to choose which channels of the sound you want to fade. You can make a slider or a knob live or dead by clicking on it. It will turn yellow when it is live, and gray when it is dead. Changing the volume of any slider or knob will automatically make it live.
The volume of a fade cue is specified in decibels. The range of the end volume for an absolute fade is 12 dB to -infinite dB (roughly 4x volume to silence). The range of the end volume for a relative fade is 120 dB to -infinite dB.
You may assign a gang to each output channel of the Fade Cue, as well as the master channel. Each channel in the same gang will be adjusted together when you change the volume of one member of the gang. The gang of the channel is represented by a color, and can be changed by clicking the gang button below the respective slider.
The picture to the left shows a Fade Cue that will only change the volume of the master channel of its target (fading it to silence).
Tools
Copy/Paste Levels
If you have an Enhanced Audio License, you can copy and paste levels to and from other Fade Cues.
Use the key shortcut “Shift-Command-C” and “Shift-Command-V”, found under the “Tools” menu.
Set Levels from Target
If you have an Enhanced Audio License, you can set the levels of the cue to those used by the target of the cue.
This allows you to easily see the “starting position” of a target Sound Cue.
You can set levels from the target with the key shortcut “Shift-Command-T”, found under the “Tools” menu.
Live Preview
If you have an Enhanced Audio License, you can activate live previews for Fade Cues. This will cause the volume of the target cue to change in real time as you adjust the levels for the cue. You can toggle live preview mode with the key shortcut “Shift-Command-L”, found under the “Tools” menu.
Still have a question?
Our support team is always happy to help.