Text Cues
Text cues allow you to display styled text as video output. You can adjust the font, size, style, alignment, color, and background color of the text that the Text cue will display, and then when the cue runs your text will be rendered as video. This means that Text cues have access to all the features of Video cues.
The Inspector for Text Cues
When a Text cue is selected, the inspector shows the Basics tab and Triggers tab, used by all cues, as well as the following tabs:
The I/O Tab
The I/O tab lets you assign a video output and view details about the selected output.
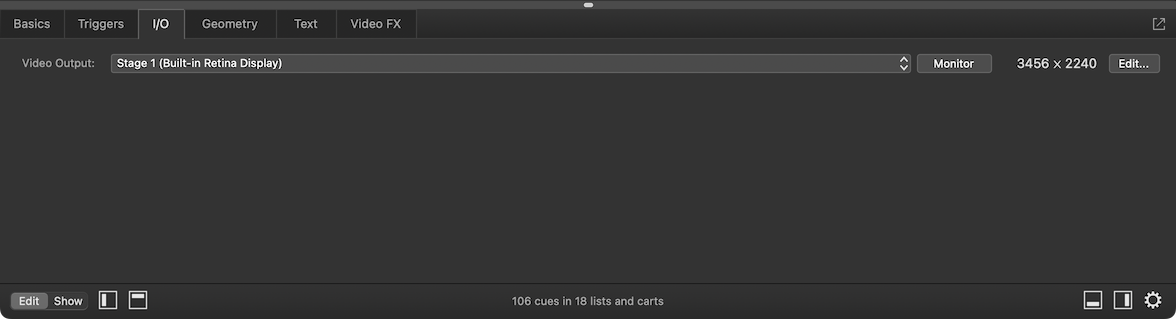
Video Output. This pop-up menu allows you to assign the cue to a stage, which is QLab’s video output mechanism. Every Video cue must be assigned to exactly one stage, and the way that the stage is configured defines how the imagery will ultimately be displayed. You can learn more about stages from the Video Output section of this manual. Clicking on the menu allows you to select one of the stages already configured in the workspace, or (unpatched) if you want to ensure that the cue does not play when started. You can also choose Open Video Settings to edit stage list… to quickly get to Workspace Settings → Video → Video Outputs, or choose New stage with video route to quickly generate a new stage and select it for use.
The Monitor button opens the monitor window for the selected stage.
To the right of that button, QLab displays the pixel dimensions of the selected stage. QLab always displays the actual pixel dimensions, not the effective point size, so for Retina displays, these numbers may be considerably higher than the resolution reported in System Preferences.
To the right of that, the Edit… button opens the video stage editor for the currently selected stage.
The Geometry Tab
The Geometry tab behaves the same as the Geometry tab for Video cues.
The Text Tab
The Text tab allows you to edit and style the text that will be displayed by the cue.
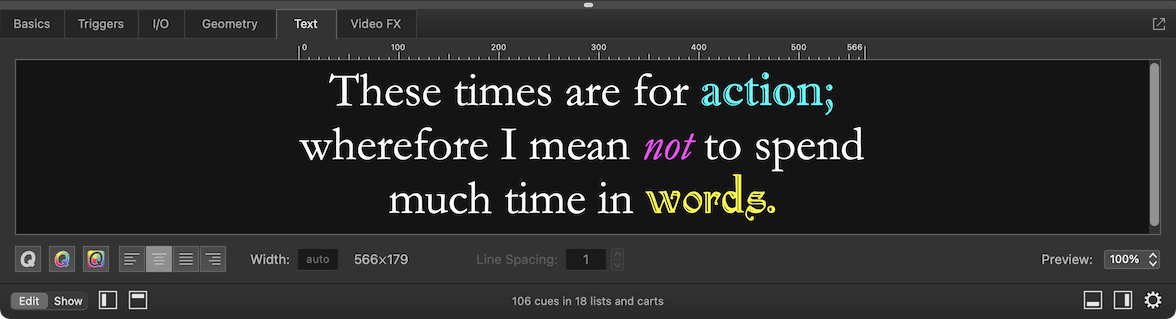
The text editing area behaves similarly to most text editing in macOS. Because the default background of Text cues is transparent, running a Text cue by itself will drawn the text over black. Therefore, the background of the text editing area is drawn in black and the default color of text is white.
Below the text editing area are controls which adjust the style and presentation of the text in the cue.
Font and color
Clicking on the grey Q opens the font panel which lets you change the typeface, size, and style of the selected text. As you can see, one Text cue can contain text with multiple styles at once.
Clicking on the multicolored Q opens a color picker which lets your change the color of the selected text.
Clicking on the grey Q with multicolored background opens a color picker which lets your change the color of the background of the selected text.
Alignment
To the right of the font and color buttons are four buttons that allow you set the alignment of the cue’s text; left, center, justified, or right. All text in a single Text cues shares the same alignment.
Width and spacing
When a Text cue is started, QLab renders the text as a PNG image and displays that image. By default, the image dimensions are automatically calculated to fit the text exactly. The Width field allows you to set the width of the rendered image. The height of the image remains automatically set, based on the amount and size of text in the cue. You can manually increase the height of the image by adding carriage returns above and below your text.
The rendered dimensions of the cue are displayed next to the width field.
The Line Spacing field lets you set the vertical spacing between lines of text, which is a product of the font face and size. Smaller numbers result in less space between lines; larger ones create more space.
The Preview pop-up menu scales the display size of the text in the inspector to make it easier to edit at very small or very large font sizes. It does not have any effect on the actual output of the cue.
Above the text field is a ruler which shows the actual width of the cue in pixels.
The Video FX Tab
The Video FX tab behaves the same as the Video FX tab for Video cues.
Broken Text Cues
Text cues can become broken for the following reasons:
Missing font
The font used by the Text cue is missing. Close the workspace without saving and install the font to clear this warning. If you save the workspace before replacing the font, the broken Text cue will adopt the default font that it was using temporarily.
Invalid size
This error usually means that through a combination of some or all of font size, scale, width, and video effects, the size of the image rendered by the cue is invalid. Adjust any of those parameters to create a valid image size and clear this warning.
No video output stage
The cue has no video output stage assigned. Assign the cue to a stage to clear this warning.
Incomplete video output
The cue is assigned to a stage, but the stage is incompletely configured. Visit the Video Stage Editor to complete the configuration of the stage and clear this warning.
License required
A video license is required to use Text cues. Install a video license or remove the cue to clear this warning.
Still have a question?
Our support team is always happy to help.